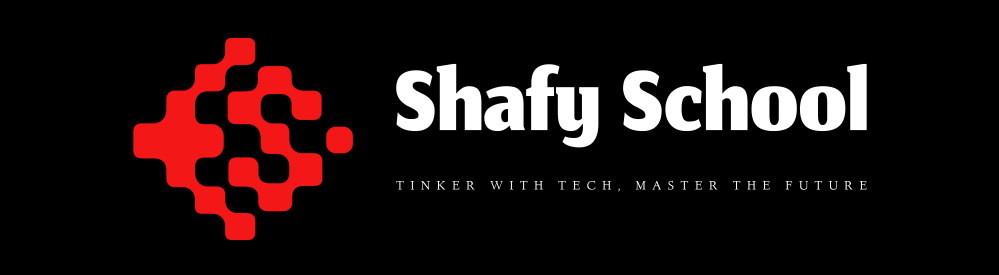The Wii U remains a beloved console for many gamers, and with the advent of homebrew and various tools, it has become easier to access and manage your game library. One such tool is WiiUDownloader, an application designed to help you download Wii U games, updates, and DLCs directly to your PC. Below is a step-by-step guide on how to use WiiUDownloader to download Wii U games and DLCs.
Table of Contents
What You Need
Before you start, make sure you have the following:
- A PC with Windows: WiiUDownloader is a Windows-based application.
- An SD Card: To transfer the downloaded games and DLCs to your Wii U.
- CEMU Emulator (Optional): If you want to play the games on your PC instead of a Wii U.
- Wii U Console with Homebrew Channel: To install and play the downloaded games on your console.
Step 1: Download and Install WiiUDownloader
- Download WiiUDownloader: Go to the WiiUDownloader GitHub page and download the latest release.
- Extract the Files: Once the download is complete, extract the files to a location of your choice on your PC.
- Run the Application: Open the
WiiUDownloader.exefile to start the application.
Step 2: Configure WiiUDownloader
- Set the Download Path: In the application, set a download path where you want your Wii U games, updates, and DLCs to be saved.
- Select Region: Choose the correct region for your Wii U games. This is important as games are often region-locked.
- Search for Titles: You can search for specific games, updates, or DLCs by entering the title name or Title ID in the search bar.
Step 3: Download Games, Updates, and DLCs
- Select the Title: After searching, a list of matching titles will appear. Select the game, update, or DLC you wish to download.
- Check the Files: Before downloading, ensure all the necessary files (game, updates, DLCs) are selected. Some games require updates to work properly.
- Start the Download: Click on the download button to begin the process. WiiUDownloader will automatically download the files to your specified path.
Step 4: Prepare the Files for Installation
- Verify the Files: Once the download is complete, verify that all files have been correctly downloaded.
- Transfer to SD Card: Copy the downloaded game, update, and DLC files to the
installfolder on your SD card. - Eject the SD Card: Safely eject the SD card from your PC and insert it into your Wii U console.
Step 5: Install on Wii U
- Launch Homebrew Channel: Turn on your Wii U and boot into the Homebrew Channel.
- Use WUP Installer: Open WUP Installer GX2 (or any other WUP installer) from the Homebrew Channel.
- Install the Game: Select the game, update, or DLC you want to install from the SD card and choose the desired storage location (NAND or USB).
- Wait for Installation: The installation process might take a while depending on the size of the game or DLC.
Step 6: Enjoy Your Game!
Once the installation is complete, exit the Homebrew Channel and find your newly installed game on the Wii U menu. You’re now ready to enjoy your downloaded games and DLCs!

Important Notes:
- Legality: Make sure you own a physical or digital copy of the games you are downloading. Downloading games you do not own may violate copyright laws.
- Region Compatibility: Be cautious about the region of the games and DLCs you download, as they need to match your console’s region.
- Homebrew Risk: Installing and using homebrew applications can void your warranty and carry risks of bricking your console. Proceed with caution and ensure you have the proper knowledge before attempting this.
Conclusion
WiiUDownloader is a powerful tool for anyone looking to manage their Wii U game library more effectively. By following this guide, you can easily download and install games, updates, and DLCs directly onto your Wii U or CEMU emulator. Remember to use this tool responsibly and enjoy your gaming experience!