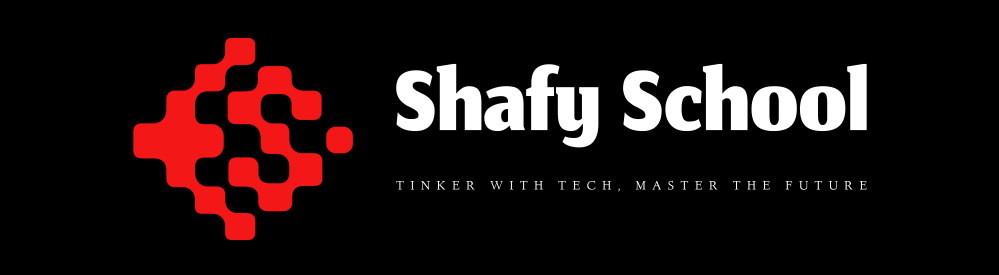Welcome to Shafy School! 🎉 Today, we’re diving deep into one of the most powerful and essential file compression tools available: 7zip. This blog post will guide you through the process of installing 7zip, understanding its supported file extensions, exploring its various features and options, and configuring it for optimal performance. Whether you’re compressing files to save space or extracting files for use, 7zip is a must-have tool for any PC user. Let’s get started! 🚀
Table of Contents
Introduction to 7zip
7zip is a free and open-source file archiver that offers a high compression ratio. Developed by Igor Pavlov, 7zip is known for its ability to handle large files and compress them efficiently. With support for a wide range of file formats, 7zip is a versatile tool that can meet the needs of both casual and professional users.
Why 7zip is Important
In today’s digital world, managing files efficiently is crucial. 7zip helps you save storage space, organize files, and transfer data easily. Its high compression ratio means you can significantly reduce the size of large files, making it easier to share them via email or other means. Moreover, 7zip is highly reliable and secure, ensuring that your data is protected.
How to Install 7zip
Installing 7zip is a simple process, and you can do it in a couple of ways. Here’s how:
Installation Method 1: Direct Download
- Visit the Official Website: Go to the official 7zip website.
- Download the Installer: Choose the appropriate version for your operating system (Windows, macOS, or Linux) and download the installer.
- Run the Installer: Once downloaded, open the installer file and follow the on-screen instructions to complete the installation.
- Launch 7zip: After installation, launch 7zip from your desktop or start menu.
Installation Method 2: Using a Package Manager
- Open Your Terminal or Command Prompt: Depending on your operating system, open the terminal or command prompt.
- Install 7zip: Use the following commands based on your OS:
- Windows (Chocolatey):
choco install 7zip - macOS (Homebrew):
brew install p7zip - Linux (APT):
sudo apt-get install p7zip-full
- Windows (Chocolatey):
- Launch 7zip: Once the installation is complete, you can launch 7zip from your applications menu or directly from the terminal.
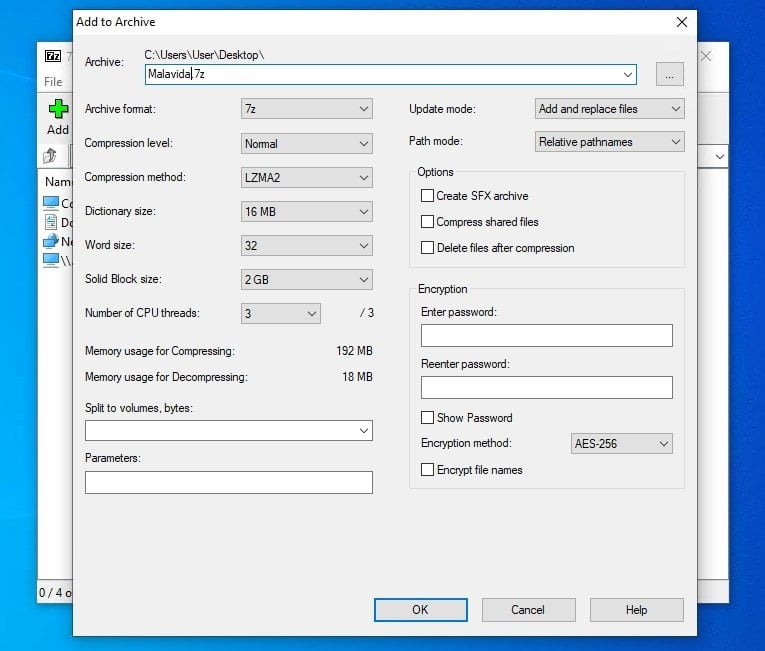
File Extensions Supported by 7zip
7zip supports a wide range of file formats, including:
- Compression Formats: .7z, .zip, .gzip, .bzip2, .xz, .tar, .wim, .arj
- Extraction Formats: .rar, .iso, .cab, .msi, .chm, .vhd, .udf, .lzh, .lzma, .dmg, .xar, .z, .cpio, .rpm, .deb, .fat, .ntfs, .hfs, .lzip
Using 7zip: Features and Options
7zip offers a variety of features and options to enhance your file management experience. Here’s an overview of the key options available:
Compression Options
- Add to Archive: Compress files into an archive. You can choose the archive format (e.g., 7z, zip), set the compression level, and add password protection.
- Split to Volumes: Divide large files into smaller parts. This is useful for transferring large files via email or other means.
- Compression Level: Choose from various compression levels (e.g., store, fast, normal, maximum, ultra) to balance between compression speed and file size.
Extraction Options
- Extract Here: Extract files directly to the current directory.
- Extract to Folder: Extract files to a specific folder. This keeps your files organized and avoids clutter.
- Test Archive: Verify the integrity of an archive before extraction to ensure that files are not corrupted.
File Management Options
- View: Open and view the contents of an archive without extracting it.
- Edit: Modify the contents of an archive by adding or removing files.
- Encrypt: Add encryption to your archives to protect sensitive data.
Use Cases for 7zip
7zip can be used in various scenarios, including:
- Saving Storage Space: Compress files to reduce their size and free up storage space.
- Transferring Large Files: Split large files into smaller parts for easy transfer via email or other means.
- Protecting Sensitive Data: Encrypt archives to protect confidential information.
- Organizing Files: Use 7zip to archive and organize files, making it easier to manage and locate them.
Enhancing Your Experience with 7zip
To make the most out of 7zip, consider the following tips:
- Integrate with File Explorer: Enable integration with Windows File Explorer for quick access to 7zip options from the right-click context menu.
- Create Scripts: Automate compression and extraction tasks using batch scripts or command-line options.
- Regular Updates: Keep 7zip updated to benefit from the latest features and security enhancements.
Configuring 7zip for Optimal Performance
To ensure 7zip runs smoothly and efficiently, follow these configuration tips:
- Set Default Compression Level: Configure the default compression level to match your typical use case (e.g., maximum compression for archives you rarely access, faster compression for frequent use).
- Adjust File Association Settings: Ensure that 7zip is set to handle all supported file extensions for seamless operation.
- Optimize Memory Usage: Adjust the memory usage settings to balance between performance and resource consumption, especially when dealing with large files.
Support Utilities and Additional Tools
7zip can be complemented with various support utilities to enhance your experience:
- Antivirus Software: Use reliable antivirus software to scan compressed files for malware.
- File Recovery Tools: In case of data corruption, use file recovery tools to attempt to restore lost or damaged files.
- Backup Software: Integrate 7zip with backup software to create compressed backups of important data.
External Links and Resources
For more information and resources related to 7zip, check out the following links:
Internal Links to Shafy School
Don’t forget to check out more tech tips and app reviews on Shafy School:
7zip is an incredibly powerful and versatile tool that can significantly improve your file management experience. By following this guide, you’ll be able to install, configure, and use 7zip to its full potential. Happy compressing! 🎉