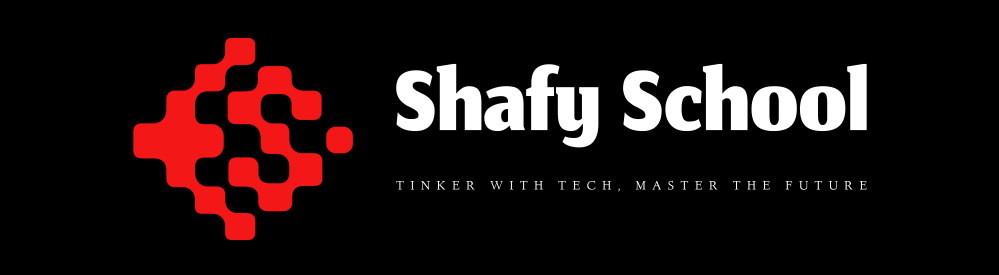In this tutorial, we’ll walk you through the process of setting up IPTV on your LG TV by using the webOS Developer Mode and installing Kodi via the webOSbrew Dev Manager Desktop. Additionally, we’ll demonstrate how to configure Kodi to stream local TV channels using the IPTV project from GitHub. We’ll also cover alternative methods for other devices such as computers, gaming consoles, and smartphones.
Table of Contents
1. Understanding IPTV
Internet Protocol Television (IPTV) allows you to stream television channels over the internet. Unlike traditional TV services, IPTV doesn’t require a satellite dish or cable, offering more flexibility in how and where you watch your favorite channels.
2. Setting Up IPTV on LG TVs
To watch local channels on your LG TV using IPTV, we’ll use Kodi as the platform to run the IPTV streams. Here’s how you can do it:

Enabling Developer Mode on webOS
First, you need to enable Developer Mode on your LG TV to install third-party applications like Kodi:
- Sign Up for an LG Developer Account:
- Go to the LG Developer website and create an account.
- Download and Install the Developer Mode App:
- On your LG TV, open the LG Content Store.
- Search for “Developer Mode” and install the app.
- Activate Developer Mode:
- Launch the Developer Mode app on your TV.
- Sign in with your LG Developer account credentials.
- Enable “Developer Mode”, which will restart your TV.
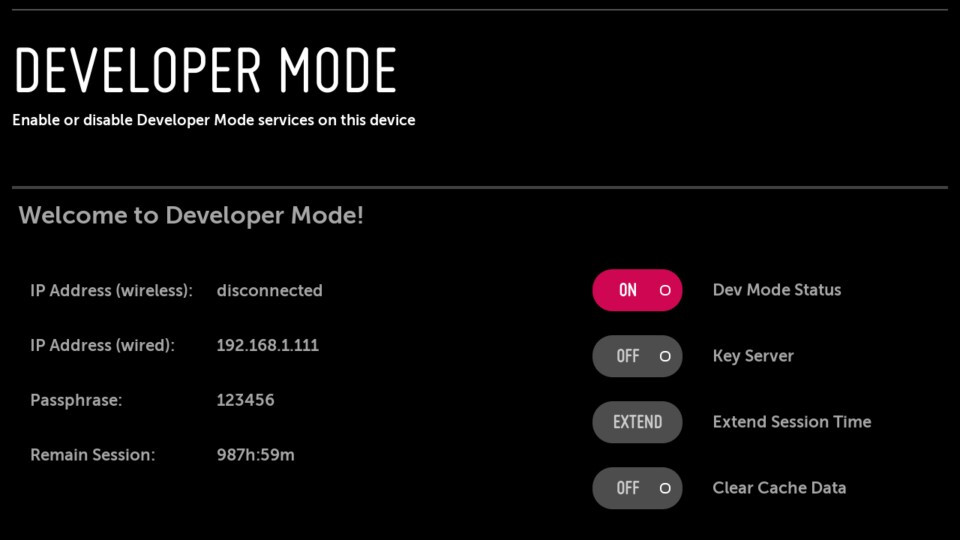
Installing Kodi Using webOSbrew Dev Manager Desktop
With Developer Mode enabled, you can now install Kodi on your LG TV using the webOSbrew Dev Manager Desktop. Here’s how:
- Download the webOSbrew Dev Manager Desktop:
- Visit the webOSbrew Dev Manager Desktop GitHub repository.
- Download the appropriate version for your operating system (Windows, macOS, Linux).
- Connect Your TV:
- Launch the webOSbrew Dev Manager Desktop on your computer.
- Ensure that your LG TV and computer are on the same network.
- The Dev Manager will automatically detect your TV. Select your TV from the list and connect.
- Install Homebrew Channel:
- Once connected, use the Dev Manager to install the Homebrew Channel on your LG TV. This is a necessary step before installing Kodi.
- Install Kodi:
- After installing the Homebrew Channel, you can sideload Kodi onto your TV through the webOSbrew Dev Manager Desktop. Follow the instructions on the Dev Manager to upload and install Kodi.
- Launch Kodi:
- After installation, you can launch Kodi from the Homebrew Channel on your LG TV.
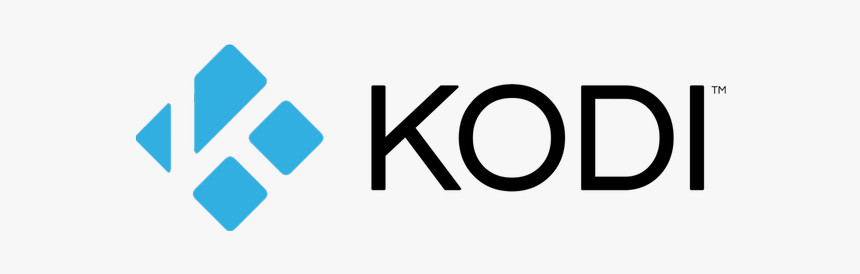
Configuring IPTV with GitHub Project
Now that Kodi is installed on your LG TV, let’s configure it to stream local channels using the IPTV project from GitHub:
- Download IPTV Playlist:
- Navigate to the IPTV GitHub project on your computer.
- Download the M3U playlist for the channels you want (e.g.,
us.m3ufor U.S. channels).
- Install PVR IPTV Simple Client:
- Open Kodi on your LG TV.
- Go to Add-ons > Download > PVR Clients.
- Install PVR IPTV Simple Client.
- Configure PVR IPTV Simple Client:
- Open PVR IPTV Simple Client and go to Configure.
- Set the Location to Remote Path (Internet Address).
- Paste the URL of the M3U playlist you downloaded from the IPTV GitHub project.
- Save your settings and exit.
- Enable PVR IPTV Simple Client:
- Go to Settings > Add-ons > My Add-ons > PVR Clients.
- Enable PVR IPTV Simple Client.
- Restart Kodi, and the local channels will appear in the TV section of Kodi.
https://iptv-org.github.io/iptv/index.m3u
3. Alternative Methods for Other Devices
Android TV & Fire TV Stick
For Android TV and Fire TV Stick, the setup is more straightforward:
- Install Kodi:
- Download and install Kodi directly from the Google Play Store (for Android TV) or Amazon Appstore (for Fire TV Stick).
- Configure IPTV:
- Follow the same steps to install and configure the PVR IPTV Simple Client with the M3U playlist from the IPTV GitHub project.
Computers (Windows, macOS, Linux)
- Install Kodi:
- Download Kodi from the official Kodi website for your operating system.
- Configure IPTV:
- Use the PVR IPTV Simple Client to configure IPTV using the M3U playlist.
Gaming Consoles (Xbox, PlayStation)
- Xbox:
- Install Kodi from the Microsoft Store and configure it using the same steps.
- PlayStation:
- Access IPTV via a web browser or explore IPTV apps available in the PlayStation Store.
Smartphones (Android & iOS)
- Install Kodi:
- On Android, install Kodi from the Google Play Store.
- On iOS, sideload Kodi using AltStore or other methods.
- Configure IPTV:
- Use the PVR IPTV Simple Client to set up your IPTV streams on Kodi.
4. Legal Considerations
Ensure you are accessing IPTV services legally to avoid any legal issues. Unauthorized streaming of copyrighted content is illegal and can have serious consequences. Always use legitimate IPTV services.
By following this guide, you can set up and enjoy local TV channels from anywhere using IPTV on your LG TV or other devices. With Kodi and the IPTV project, your favorite channels are just a few steps away, no matter where you are!