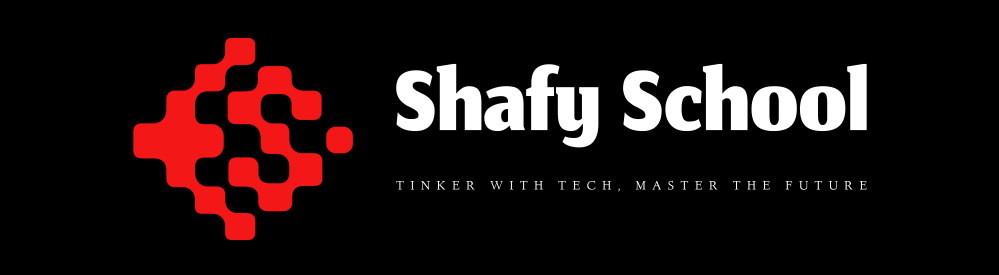Welcome to Shafy School! 🎉 Today, we’ll be discussing Google Chrome, one of the fastest and most secure web browsers available. This comprehensive guide will cover how to install Chrome, the types of file extensions it supports, how to use its various features and options, and how to configure it for optimal performance. Whether you’re new to Chrome or looking to get more out of your browsing experience, this guide has you covered. Let’s dive in! 🚀
Table of Contents
Introduction to Google Chrome
Google Chrome is a free web browser developed by Google, known for its speed, simplicity, and security. It offers a clean interface and a variety of powerful tools that make it a favorite among millions of users worldwide.
Why Chrome is Important
In the digital age, having a fast and reliable web browser is essential. Chrome not only provides quick access to web pages but also ensures a secure browsing experience. Its ability to handle various tasks efficiently makes it a vital tool for both personal and professional use.
How to Install Chrome
Installing Chrome is a straightforward process, and you can do it in a couple of ways. Here’s how:
Installation Method 1: Direct Download
- Visit the Official Website: Go to the official Google Chrome download page.
- Download the Installer: Click on the download link to get the Chrome installer suitable for your operating system (Windows, macOS, or Linux).
- Run the Installer: Once downloaded, open the installer file and follow the on-screen instructions to complete the installation.
- Launch Chrome: After installation, launch Chrome from your desktop or start menu.
Installation Method 2: Using a Package Manager
- Open Your Terminal or Command Prompt: Depending on your operating system, open the terminal or command prompt.
- Install Chrome: Use the following commands based on your OS:
- Windows (Chocolatey):
choco install googlechrome - macOS (Homebrew):
brew install --cask google-chrome - Linux (APT):
sudo apt install google-chrome-stable
- Windows (Chocolatey):
- Launch Chrome: Once the installation is complete, you can launch Chrome from your applications menu or directly from the terminal.
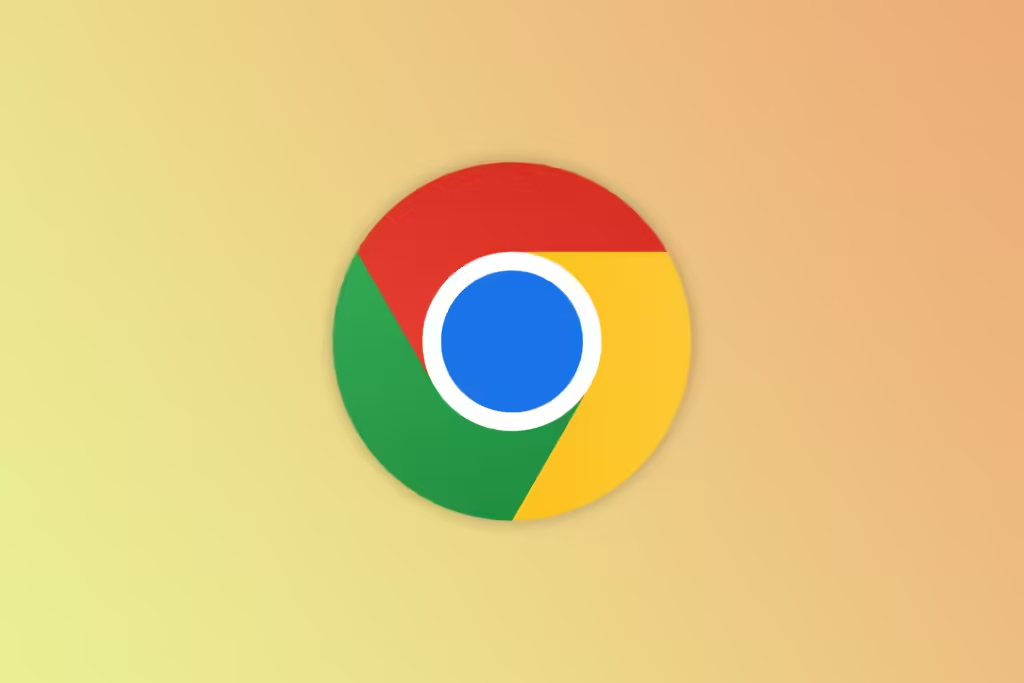
File Extensions Supported by Chrome
Chrome supports a wide range of file extensions and web standards, including:
- HTML: .html, .htm
- JavaScript: .js
- CSS: .css
- Images: .jpg, .png, .gif, .svg, .webp
- Videos: .mp4, .webm, .ogg
- Audio: .mp3, .wav, .ogg
- Documents: .pdf, .docx, .xlsx, .pptx
- Others: .json, .xml, .csv
Using Chrome: Features and Options
Chrome offers numerous features and options to enhance your browsing experience. Here’s a detailed look at some of the key options available:
Tab Management
- New Tab: Open a new tab by clicking the “+” icon or using the shortcut Ctrl+T (Windows) or Command+T (macOS).
- Reopen Closed Tabs: Reopen accidentally closed tabs by right-clicking the tab bar and selecting “Reopen closed tab” or using Ctrl+Shift+T (Windows) or Command+Shift+T (macOS).
- Pin Tabs: Pin frequently used tabs by right-clicking the tab and selecting “Pin.” Pinned tabs take up less space and are always available.
Extensions
- Install Extensions: Visit the Chrome Web Store to find and install extensions that enhance functionality.
- Manage Extensions: Access installed extensions by clicking the puzzle piece icon and manage them via the Extensions page (chrome://extensions).
- Recommended Extensions: Popular extensions include AdBlock, LastPass, and Grammarly.
Incognito Mode
- Open Incognito Window: Browse privately by opening an incognito window using Ctrl+Shift+N (Windows) or Command+Shift+N (macOS). This mode doesn’t save your browsing history or cookies.
Developer Tools
- Access Developer Tools: Use Chrome’s powerful Developer Tools by pressing F12 or Ctrl+Shift+I (Windows) or Command+Option+I (macOS). This feature is essential for web developers for debugging and testing.
Use Cases for Chrome
Chrome can be used in various scenarios, including:
- Personal Browsing: Surf the web, check emails, and watch videos with ease.
- Professional Use: Use Chrome for accessing work-related web applications and managing tasks.
- Web Development: Utilize Chrome’s Developer Tools for building and debugging websites.
Enhancing Your Experience with Chrome
To make the most out of Chrome, consider the following tips:
- Sync Across Devices: Sign in with your Google account to sync bookmarks, history, and settings across all your devices.
- Use Keyboard Shortcuts: Familiarize yourself with Chrome’s keyboard shortcuts to navigate and manage tabs efficiently.
- Customize Your Browser: Change Chrome’s appearance and functionality through themes and settings.
Configuring Chrome for Optimal Performance
To ensure Chrome runs smoothly and efficiently, follow these configuration tips:
- Clear Browsing Data: Regularly clear browsing data (history, cache, cookies) via chrome://settings/clearBrowserData to keep Chrome running fast.
- Manage Extensions: Disable or remove unnecessary extensions to improve performance.
- Adjust Settings: Configure settings like hardware acceleration and privacy settings to match your needs.
Support Utilities and Additional Tools
Chrome can be complemented with various support utilities to enhance your browsing experience:
- Password Managers: Use tools like LastPass or 1Password to securely store and manage your passwords.
- VPN Services: Protect your privacy with VPN services such as NordVPN or ExpressVPN.
- Ad Blockers: Use ad blockers like AdBlock or uBlock Origin to remove intrusive ads and improve page loading times.
External Links and Resources
For more information and resources related to Chrome, check out the following links:
Internal Links to Shafy School
Don’t forget to check out more tech tips and app reviews on Shafy School:
Google Chrome is an incredibly powerful and versatile browser that can significantly improve your web browsing experience. By following this guide, you’ll be able to install, configure, and use Chrome to its full potential. Happy browsing! 🎉