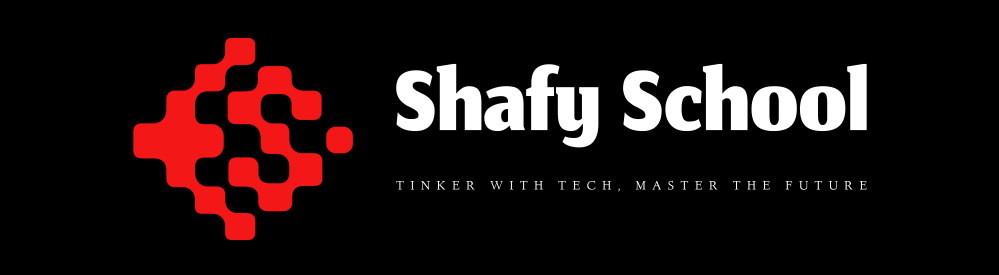Welcome to Shafy School! 🎉 Today, we’re exploring SDCard Formatter, a reliable and user-friendly tool for formatting SD cards. This comprehensive guide will cover how to install SDCard Formatter, the types of file extensions it supports, how to use its various features and options, and how to configure it for optimal performance. Whether you’re preparing an SD card for a new device or ensuring your data is safely formatted, this guide has you covered. Let’s dive in! 🚀
Table of Contents
Introduction to SDCard Formatter
SDCard Formatter is a specialized tool designed to format SD, SDHC, and SDXC memory cards. Developed by the SD Association, this tool ensures that your SD cards are formatted correctly and are optimized for use in various devices, including cameras, smartphones, and other portable gadgets.
Why SDCard Formatter is Important
Properly formatting an SD card is crucial for maintaining its performance and longevity. SDCard Formatter ensures that your SD cards are formatted according to the SD Association’s specifications, which helps prevent data corruption and compatibility issues. This tool is particularly important for high-capacity SD cards used in professional photography, video recording, and other data-intensive applications.
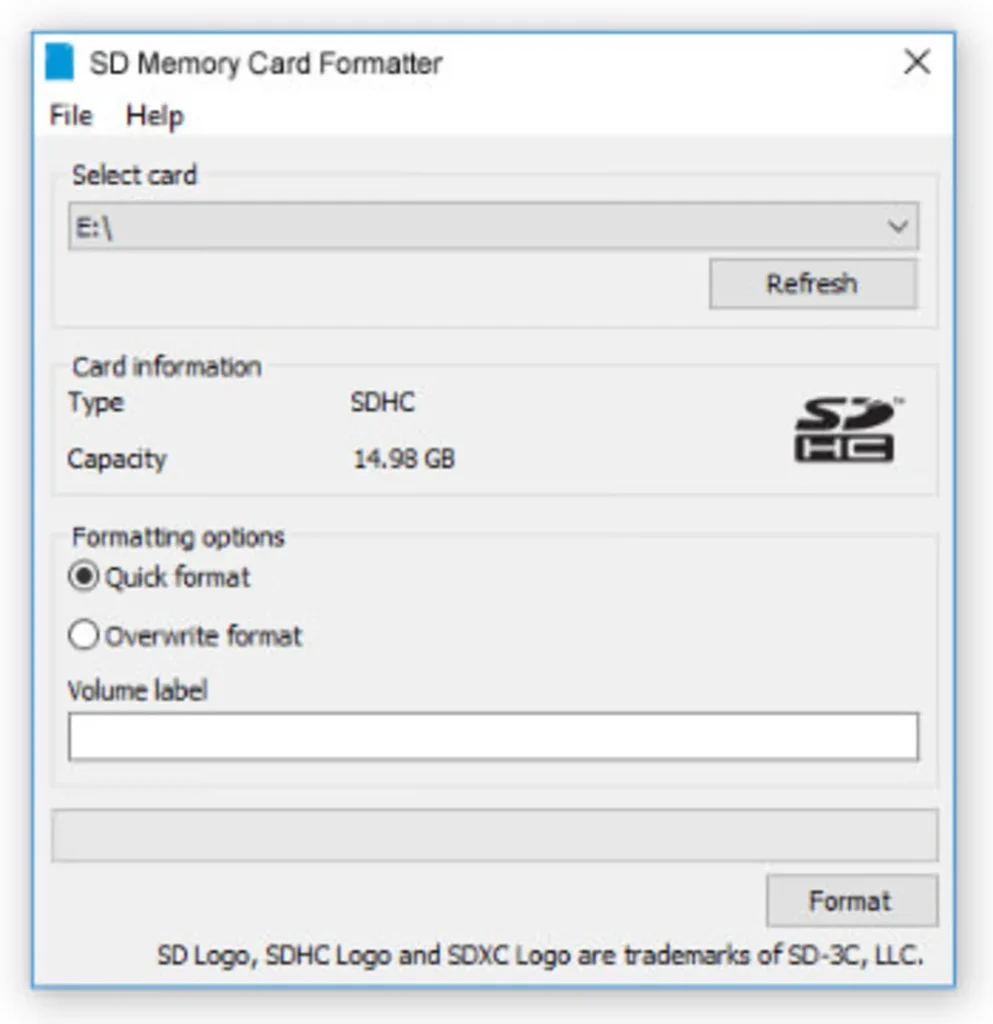
How to Install SDCard Formatter
Installing SDCard Formatter is a straightforward process, and you can do it in a couple of ways. Here’s how:
Installation Method 1: Direct Download
- Visit the Official Website: Go to the official SDCard Formatter download page.
- Download the Installer: Click on the download link to get the SDCard Formatter installer suitable for your operating system (Windows or macOS).
- Run the Installer: Once downloaded, open the installer file and follow the on-screen instructions to complete the installation.
- Launch SDCard Formatter: After installation, launch SDCard Formatter from your desktop or start menu.
Installation Method 2: Using a Package Manager
- Open Your Terminal or Command Prompt: Depending on your operating system, open the terminal or command prompt.
- Install SDCard Formatter: Use the following commands based on your OS:
- Windows (Chocolatey):
choco install sdcardformatter - macOS (Homebrew):
brew install --cask sdcardformatter
- Windows (Chocolatey):
- Launch SDCard Formatter: Once the installation is complete, you can launch SDCard Formatter from your applications menu or directly from the terminal.
File Extensions Supported by SDCard Formatter
SDCard Formatter primarily works with the following file systems and extensions:
- File Systems: FAT12, FAT16, FAT32, exFAT
- Extensions: While SDCard Formatter does not directly handle file extensions, it formats the card to support standard file types used in various devices.
Using SDCard Formatter: Features and Options
SDCard Formatter offers several features and options to ensure your SD cards are formatted correctly. Here’s a detailed look at some of the key options available:
Formatting Options
- Quick Format: This option formats the card quickly by removing the file directory, making the data inaccessible but not removing it completely.
- Full Format (Erase): This option deletes all data on the card and checks for errors. It is more thorough and takes longer than Quick Format.
- Full Format (Overwrite): This option writes zeroes to all data sectors, ensuring that all previous data is completely removed and not recoverable.
Advanced Settings
- Format Size Adjustment: Adjusts the formatted size to ensure compatibility with the device’s file system requirements.
- Auto-Detection: Automatically detects the SD card type (SD, SDHC, SDXC) and applies the appropriate formatting settings.
Use Cases for SDCard Formatter
SDCard Formatter can be used in various scenarios, including:
- Preparing SD Cards for Cameras: Ensure your SD cards are formatted correctly for use in digital cameras and camcorders.
- Optimizing SD Cards for Smartphones: Format SD cards to improve performance and compatibility with smartphones.
- Maintaining SD Cards for Professional Use: Regularly format SD cards used in professional photography and video production to prevent data corruption and performance issues.
Enhancing Your Experience with SDCard Formatter
To make the most out of SDCard Formatter, consider the following tips:
- Backup Data: Always backup important data before formatting your SD card to prevent accidental data loss.
- Regular Formatting: Regularly format your SD cards to maintain their performance and longevity.
- Use Full Format for Security: Use the Full Format (Overwrite) option when you need to ensure that all data is completely removed and not recoverable.
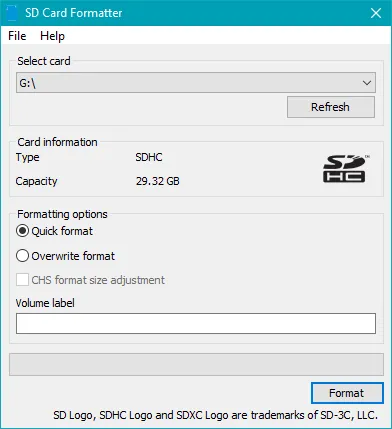
Configuring SDCard Formatter for Optimal Performance
To ensure SDCard Formatter runs smoothly and efficiently, follow these configuration tips:
- Choose the Right Format Option: Select the appropriate format option (Quick, Full, or Overwrite) based on your needs.
- Enable Format Size Adjustment: Enable this option to ensure the SD card is formatted to the correct size for compatibility with your devices.
- Keep Software Updated: Regularly check for updates to ensure you have the latest features and compatibility improvements.
Support Utilities and Additional Tools
SDCard Formatter can be complemented with various support utilities to enhance your experience:
- Data Recovery Tools: Tools like Recuva can help recover data from SD cards before formatting.
- Disk Management Tools: Use tools like Disk Management (Windows) or Disk Utility (macOS) to manage partitions and file systems.
- Backup Software: Use backup software like Acronis True Image to create backups of your SD card data before formatting.
External Links and Resources
For more information and resources related to SDCard Formatter, check out the following links:
Internal Links to Shafy School
Don’t forget to check out more tech tips and app reviews on Shafy School:
SDCard Formatter is an essential tool for anyone using SD cards in various devices. By following this guide, you’ll be able to install, configure, and use SDCard Formatter to ensure your SD cards are always in top condition. Happy formatting! 🎉