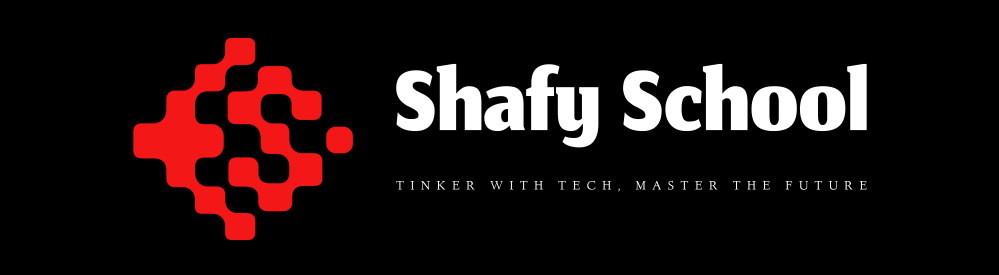Welcome to Shafy School! 🎉 Today, we’re exploring TeamViewer, one of the most popular and reliable remote access and control software. This comprehensive guide will cover how to install TeamViewer, the types of file extensions it supports, how to use its various features and options, and how to configure it for optimal performance. Whether you’re providing technical support, collaborating with colleagues, or accessing your devices remotely, this guide has you covered. Let’s get started! 🚀
Table of Contents
Introduction to TeamViewer
TeamViewer is a comprehensive remote access and control software that allows you to connect to and control computers and mobile devices from anywhere in the world. Developed by TeamViewer AG, this software is widely used for remote technical support, virtual meetings, and accessing files and applications on remote devices.
Why TeamViewer is Important
In today’s digital age, the ability to access and control devices remotely is essential for both personal and professional use. TeamViewer provides a secure and reliable solution for remote access, making it easier to provide technical support, collaborate with team members, and manage devices from a distance. Its wide range of features and user-friendly interface make it a top choice for millions of users worldwide.
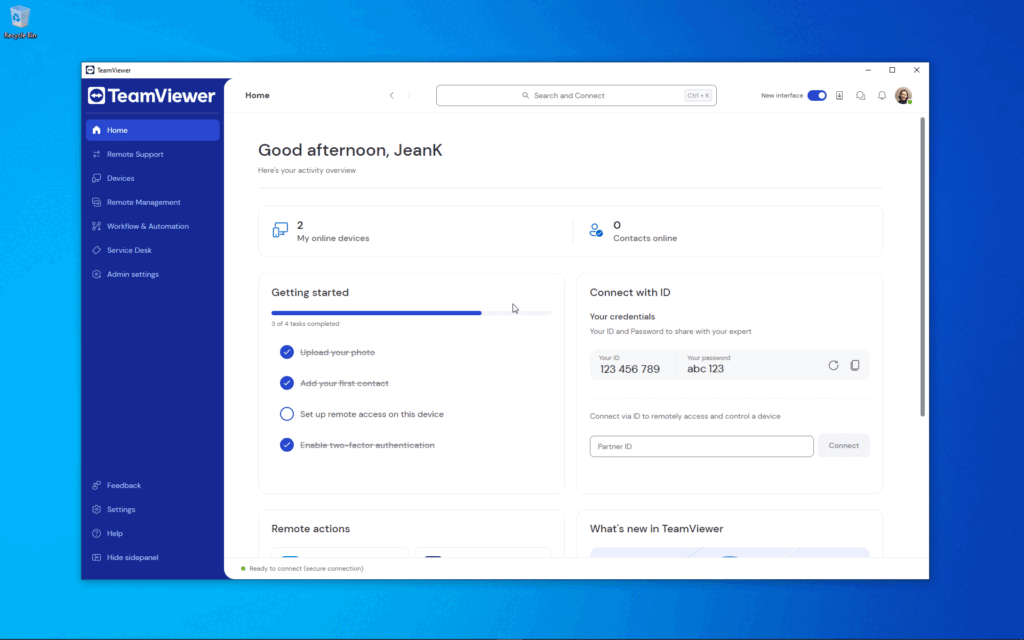
How to Install TeamViewer
Installing TeamViewer is a straightforward process, and you can do it in a couple of ways. Here’s how:
Installation Method 1: Direct Download
- Visit the Official Website: Go to the official TeamViewer website.
- Download the Installer: Click on the download link to get the TeamViewer installer suitable for your operating system (Windows, macOS, Linux, Android, iOS).
- Run the Installer: Once downloaded, open the installer file and follow the on-screen instructions to complete the installation.
- Launch TeamViewer: After installation, launch TeamViewer from your desktop or start menu.
Installation Method 2: Using a Package Manager
- Open Your Terminal or Command Prompt: Depending on your operating system, open the terminal or command prompt.
- Install TeamViewer: Use the following commands based on your OS:
- Windows (Chocolatey):
choco install teamviewer - macOS (Homebrew):
brew install --cask teamviewer - Linux (APT):
sudo apt install teamviewer
- Windows (Chocolatey):
- Launch TeamViewer: Once the installation is complete, you can launch TeamViewer from your applications menu or directly from the terminal.
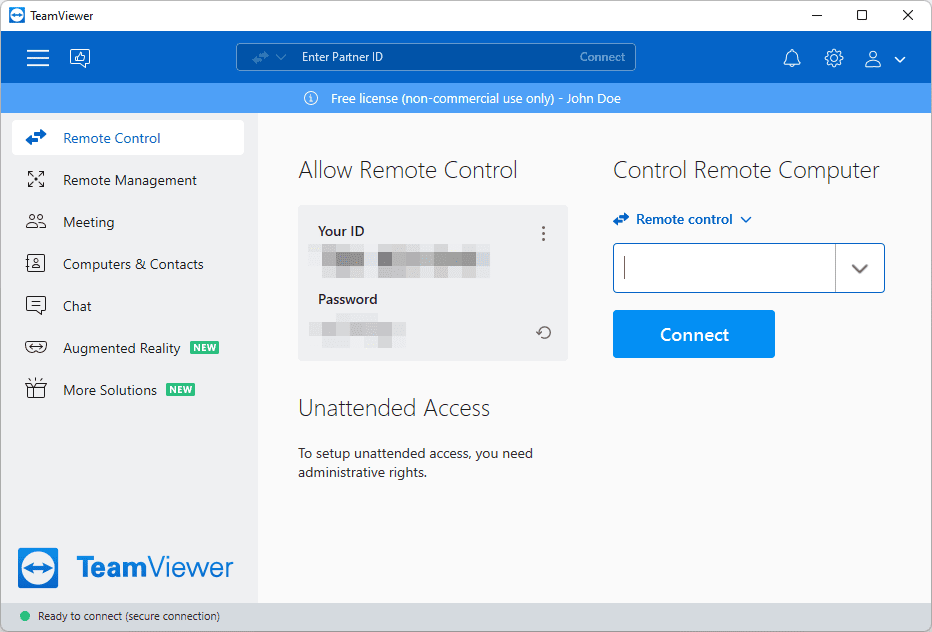
File Extensions Supported by TeamViewer
TeamViewer supports various file extensions for different functionalities, including:
- Configuration Files: .tvc (TeamViewer Configuration)
- Log Files: .log, .txt
- Session Recordings: .tvs (TeamViewer Session Recording)
- Custom Modules: .tvc (TeamViewer Custom)
Using TeamViewer: Features and Options
TeamViewer offers numerous features and options to enhance your remote access and control experience. Here’s a detailed look at some of the key options available:
Remote Control
- Establish Connection: Connect to remote devices using a unique ID and password.
- Multi-Platform Support: Control devices running Windows, macOS, Linux, Android, and iOS.
- Unattended Access: Set up unattended access to control devices without requiring user interaction on the remote side.
File Transfer
- Drag and Drop: Transfer files between devices by simply dragging and dropping them.
- File Box: Use the File Box feature to store and share files during a remote session.
- Secure Transfer: Ensure secure file transfers with end-to-end encryption.
Meeting and Presentation
- Host Meetings: Host virtual meetings and presentations with up to 25 participants.
- Screen Sharing: Share your screen with meeting participants for presentations and collaboration.
- Whiteboard: Use the whiteboard feature to annotate and highlight information during meetings.
Chat and Collaboration
- Instant Messaging: Use the built-in chat feature for instant messaging with contacts.
- Group Chats: Create group chats for team collaboration and communication.
- Video and Voice Calls: Make video and voice calls to contacts directly from the TeamViewer interface.
Use Cases for TeamViewer
TeamViewer can be used in various scenarios, including:
- Remote Technical Support: Provide technical support to clients and colleagues remotely.
- Virtual Meetings: Host and attend virtual meetings and presentations.
- Remote Access: Access files and applications on your home or office computer from anywhere.
- Collaboration: Collaborate with team members and clients through screen sharing and chat.
Enhancing Your Experience with TeamViewer
To make the most out of TeamViewer, consider the following tips:
- Enable Two-Factor Authentication: Add an extra layer of security to your TeamViewer account by enabling two-factor authentication.
- Customize QuickSupport: Create a custom QuickSupport module with your branding for remote support sessions.
- Use TeamViewer Portable: Use the portable version of TeamViewer to run it without installation, ideal for on-the-go support.
Configuring TeamViewer for Optimal Performance
To ensure TeamViewer runs smoothly and efficiently, follow these configuration tips:
- Optimize Connection Settings: Adjust the connection settings for optimal performance based on your network speed and device capabilities.
- Set Up Wake-on-LAN: Enable Wake-on-LAN to wake up your remote computer from sleep mode for remote access.
- Manage Contacts and Devices: Organize your contacts and devices into groups for easy access and management.
Support Utilities and Additional Tools
TeamViewer can be complemented with various support utilities to enhance your remote access experience:
- VPN: Use TeamViewer’s built-in VPN feature to create a secure connection between devices.
- Monitoring Tools: Integrate monitoring tools like Paessler PRTG Network Monitor for enhanced device management.
- Mobile Apps: Use TeamViewer’s mobile apps to control devices from your smartphone or tablet.
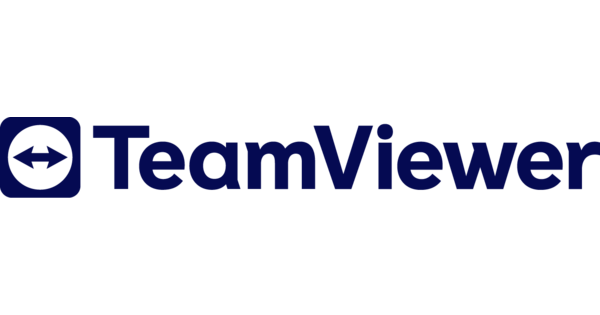
External Links and Resources
For more information and resources related to TeamViewer, check out the following links:
Internal Links to Shafy School
Don’t forget to check out more tech tips and app reviews on Shafy School:
TeamViewer is an incredibly powerful and versatile tool that can significantly improve your remote access and collaboration experience. By following this guide, you’ll be able to install, configure, and use TeamViewer to its full potential. Happy remote accessing! 🎉