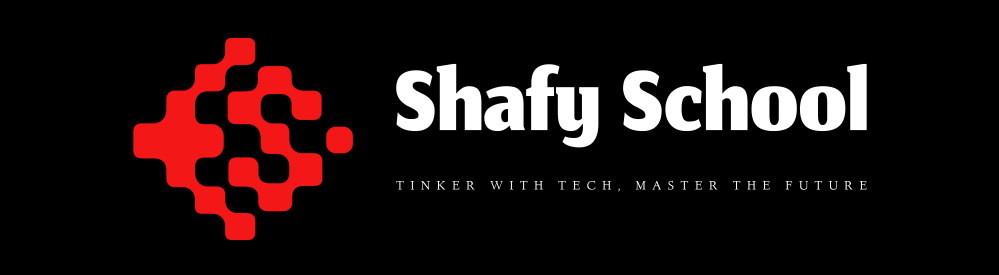Replacing a laptop hard drive might seem like a daunting task, but with the right tools and a step-by-step guide, you can easily upgrade your laptop’s storage. Whether you’re looking to increase storage capacity, improve speed, or replace a failing drive, this guide will walk you through the process.
Table of Contents
Introduction
Replacing your laptop’s hard drive can rejuvenate an old system or provide the space you need for your growing collection of files and applications. This comprehensive guide will explain the types of hard drives available, how to choose the right one, and the step-by-step process for replacing it.
Types of Laptop Hard Drives
HDD (Hard Disk Drive)

HDDs are traditional storage devices that use spinning disks to read and write data. They are typically more affordable and offer larger storage capacities, making them suitable for storing large amounts of data, such as videos and photos. However, they are slower compared to SSDs.
SSD (Solid State Drive)

SSDs use flash memory to store data, which makes them much faster than HDDs. They offer quicker boot times, faster file transfers, and improved overall system responsiveness. Although SSDs are more expensive per gigabyte, their performance benefits often outweigh the cost.
Choosing the Right Hard Drive for Your Laptop
When selecting a hard drive, consider the following factors:
- Compatibility: Ensure the hard drive is compatible with your laptop. Most modern laptops use 2.5-inch drives, but it’s important to check your laptop’s specifications.
- Storage Capacity: Determine how much storage you need. SSDs are available in capacities ranging from 128GB to 2TB and beyond, while HDDs can offer up to 5TB or more.
- Performance: If you want a faster laptop, opt for an SSD. If you need more storage at a lower cost, an HDD may be a better choice.
- Brand and Reliability: Stick to reputable brands like Samsung, Western Digital, or Crucial to ensure reliability and support.
For more information on choosing the right hard drive, you can visit Tom’s Hardware.
Tools You Will Need
- A new hard drive (HDD or SSD)
- A small Phillips-head screwdriver
- An external hard drive enclosure or USB-to-SATA adapter (for data transfer)
- Backup software (optional but recommended)

Step-by-Step Guide to Replacing Your Laptop Hard Drive
Step 1: Backup Your Data
Before you start, it’s crucial to back up all your important data. You can use an external hard drive, cloud storage, or backup software to ensure your data is safe. For backup software options, check out Acronis.
Step 2: Gather Tools and Materials
Ensure you have all the necessary tools and materials ready. This includes the new hard drive, screwdriver, and any adapters needed for data transfer.
Step 3: Power Down and Disconnect
Shut down your laptop completely and disconnect it from any power source. Remove the battery if possible to prevent any electrical damage during the process.
Step 4: Locate and Remove the Old Hard Drive
- Access the Hard Drive Bay: Most laptops have a dedicated access panel for the hard drive. You may need to remove the entire back panel for some models.
- Unscrew and Remove: Use your screwdriver to remove the screws securing the hard drive in place. Carefully slide the old hard drive out of its bay.
For specific instructions based on your laptop model, you can refer to the manufacturer’s website or forums like iFixit.
Step 5: Install the New Hard Drive
- Insert the New Drive: Carefully insert the new hard drive into the bay, ensuring it is properly aligned with the connectors.
- Secure with Screws: Use the screws you removed earlier to secure the new hard drive in place.
Step 6: Reassemble the Laptop
Once the new hard drive is securely installed, reattach any panels or covers you removed earlier. Reinsert the battery if you removed it and reconnect the power supply.
Step 7: Restore Data and Install Operating System
- Transfer Data: If you have backed up your data to an external drive, use an enclosure or adapter to connect your old hard drive to the laptop and transfer your files.
- Install OS: If you are starting fresh, you will need to install your operating system. You can create a bootable USB drive using tools like Rufus.
For detailed instructions on installing Windows, you can refer to Microsoft’s official guide.
Final Thoughts
Replacing your laptop’s hard drive can significantly improve its performance and extend its lifespan. Whether you opt for a speedy SSD or a spacious HDD, following this guide will help you make the transition smoothly. Always remember to back up your data and handle components with care to avoid damage.
For more detailed guides and tutorials on hardware and software, visit Shafy School.
By following these steps, you can ensure a successful hard drive replacement and enjoy the benefits of enhanced storage and performance on your laptop.