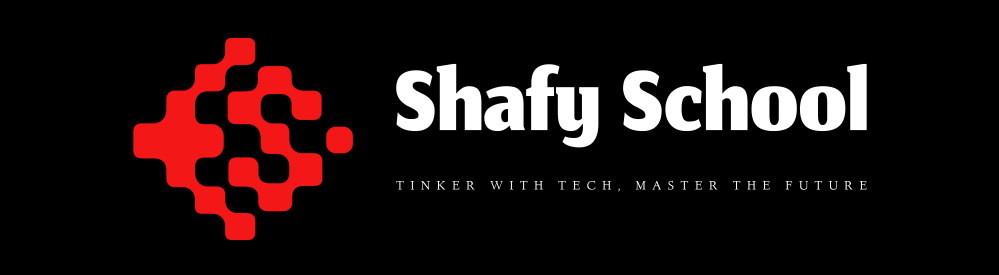Windows 11 is Microsoft’s latest operating system, bringing a host of new features and a sleek, modern interface. Whether you’re upgrading from an older version of Windows or performing a fresh installation, this guide will walk you through the different ways to install Windows 11, explain the various editions, and show you how to activate it using a free KMS client key.
Table of Contents
Introduction
Windows 11 offers a refreshed user experience with significant enhancements in performance, security, and productivity tools. Installing Windows 11 can be done in multiple ways, each catering to different needs and scenarios. This guide will cover all these methods and provide detailed steps to ensure a smooth installation process.
Windows 11 Editions Explained
Before installing Windows 11, it’s essential to understand the different editions available, as each serves specific user needs.
Windows 11 Home
Designed for personal use, Windows 11 Home includes all the essential features like the new Start menu, Taskbar, Widgets, and Snap layouts. It’s ideal for everyday tasks and light productivity.
Windows 11 Pro
This edition is aimed at professionals and small businesses. It includes all the features of Windows 11 Home, plus additional tools like BitLocker, remote desktop, and advanced networking capabilities.
Windows 11 Enterprise
Targeted at large organizations, Windows 11 Enterprise offers advanced security and management features. It includes all the Pro features, plus additional tools for IT administrators and enterprise-level security.
Windows 11 Education
Similar to the Enterprise edition but designed for schools and educational institutions, this edition provides tools and features to facilitate learning and administrative tasks.
For more detailed comparisons, you can visit Microsoft’s official page.
Preparing for Installation
Before installing Windows 11, ensure your PC meets the minimum system requirements:
- Processor: 1 GHz or faster with at least 2 cores on a compatible 64-bit processor
- RAM: 4 GB or more
- Storage: 64 GB or larger
- TPM: Trusted Platform Module (TPM) version 2.0
- Secure Boot capable
- DirectX 12 compatible graphics / WDDM 2.x
You can check your PC’s compatibility using the PC Health Check app.
Different Ways to Install Windows 11
Upgrade from Windows 10
- Check for Updates: Go to Settings > Update & Security > Windows Update.
- Download and Install: If Windows 11 is available, click ‘Download and Install.’
- Follow Prompts: Follow the on-screen instructions to complete the upgrade.
Using Windows 11 Installation Assistant
- Download the Assistant: Visit the Windows 11 download page and download the Installation Assistant.
- Run the Tool: Open the downloaded file and follow the prompts.
- Install Windows 11: The assistant will guide you through the installation process.
Creating a Bootable USB
- Download Media Creation Tool: Go to the Windows 11 download page and download the Media Creation Tool.
- Create Installation Media: Run the tool, select ‘Create installation media (USB flash drive, DVD, or ISO file) for another PC.’
- Follow Prompts: Choose your preferences and select the USB drive. The tool will create a bootable USB.
- Boot from USB: Insert the USB into your PC, restart, and boot from the USB drive. Follow the installation prompts.
Installing from an ISO File
- Download ISO: Download the Windows 11 ISO from the Windows 11 download page.
- Mount the ISO: Right-click the ISO file and select ‘Mount.’
- Run Setup: Open the mounted drive and run setup.exe. Follow the installation prompts.
Installing Windows 11 Lite
Windows 11 Lite is a customized version designed to run on low-end hardware. You can find various versions created by the community on forums and tech websites.
- Find a Reliable Source: Search for a reputable source offering Windows 11 Lite (e.g., TechBench).
- Download ISO: Download the Windows 11 Lite ISO.
- Create Bootable USB: Use tools like Rufus to create a bootable USB from the ISO.
- Install: Boot from the USB and follow the installation instructions.
Activating Windows 11 with KMS Client Key
To activate Windows 11 using a KMS client key, follow these steps:
- Open Command Prompt: Right-click on the Start menu and select ‘Command Prompt (Admin)’ or ‘Windows Terminal (Admin).’
- Enter Commands: Type the following commands one by one, pressing Enter after each:
Use the command “slmgr /ipk kmsclientkey” to install a license key (kmsclientkey is the activation key that corresponds to your Windows edition).
The following is the list of Windows 11 Volume license keys.
slmgr /ipk kmsclientkey
Home: TX9XD-98N7V-6WMQ6-BX7FG-H8Q99
Home N: 3KHY7-WNT83-DGQKR-F7HPR-844BM
Home Single Language: 7HNRX-D7KGG-3K4RQ-4WPJ4-YTDFH
Home Country Specific: PVMJN-6DFY6-9CCP6-7BKTT-D3WVR
Pro: W269N-WFGWX-YVC9B-4J6C9-T83GX
Pro N: MH37W-N47XK-V7XM9-C7227-GCQG9
Education: NW6C2-QMPVW-D7KKK-3GKT6-VCFB2
Education N: 2WH4N-8QGBV-H22JP-CT43Q-MDWWJ
Enterprise: NPPR9-FWDCX-D2C8J-H872K-2YT43
Enterprise N: DPH2V-TTNVB-4X9Q3-TJR4H-KHJW4
Set KMS server.
Use the command “slmgr /skms kms8.msguides.com” to connect to my KMS server.
slmgr /skms kms8.msguides.comActivate your Windows.
The last step is to activate your Windows using the command “slmgr /ato”.
slmgr /atoFinal Thoughts
Installing Windows 11 can be straightforward with the right preparation and tools. Whether you’re upgrading from an older version, performing a clean install, or opting for a lite version, this guide provides all the necessary steps and resources. Remember to choose the edition that best suits your needs and activate your installation using the provided methods.
For more detailed guides and tutorials, visit Shafy School.
By following these steps, you can enjoy the new features and improved performance of Windows 11 on your PC.