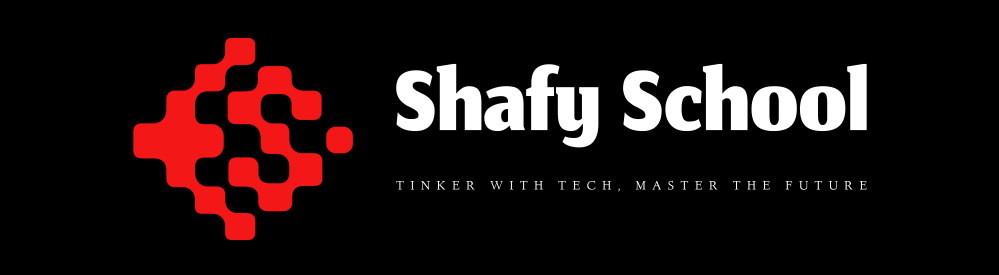Welcome to our comprehensive guide on HandBrake, the ultimate tool for converting video files. In this blog post, we will explore various methods to install HandBrake, detail the file extensions it supports, and guide you through adding subtitles and audio. Additionally, we’ll explain each option available in the application, provide external links for further information, and offer tips on configuring HandBrake for optimal performance. Let’s dive in! 🎥
Table of Contents
Introduction to HandBrake
HandBrake is a powerful, open-source video transcoder that makes it easy to convert video files from nearly any format to a selection of modern, widely supported codecs. It is highly regarded for its versatility, user-friendly interface, and robust feature set. Whether you need to compress large videos, convert to a different format, or add subtitles, HandBrake is the tool for the job. 🌟
Installation Methods
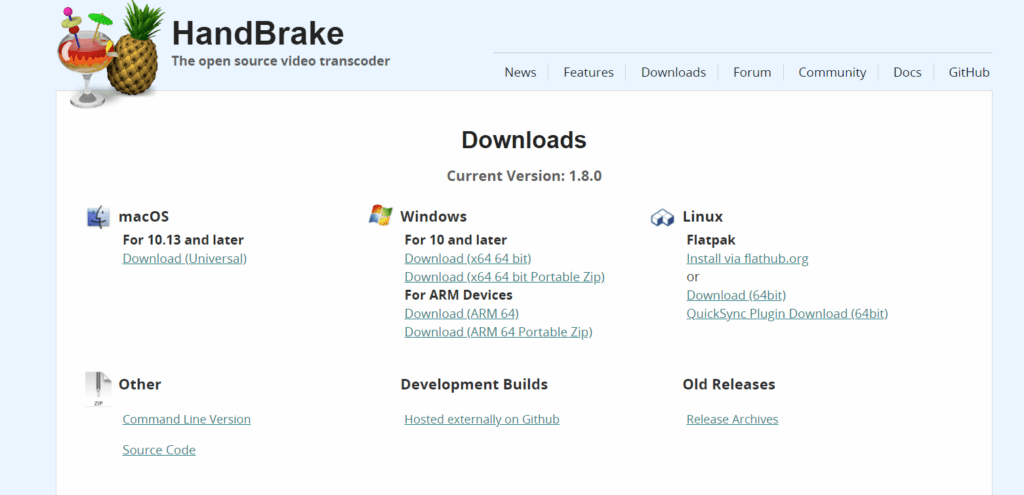
Method 1: Direct Download
- Visit the Official Website: Navigate to the HandBrake Download Page.
- Select Your OS: Choose the appropriate version for your operating system (Windows, macOS, Linux).
- Download and Install: Follow the on-screen instructions to complete the installation process.
Method 2: Using Package Managers
For Windows:
- Open PowerShell:
choco install handbrake
choco install handbrakeFor macOS:
- Open Terminal:
brew install handbrake
brew install handbrakeFor Linux:
- Open Terminal:
sudo apt-get install handbrake
sudo apt-get install handbrakeMethod 3: From Source
- Clone the Repository:
git clone https://github.com/HandBrake/HandBrake.git - Navigate to the Directory:
cd HandBrake - Build and Install:
make -j4 sudo make install
git clone https://github.com/HandBrake/HandBrake.git
cd HandBrake
make -j4 sudo make installSupported File Extensions
HandBrake supports a wide range of file extensions for both input and output, ensuring compatibility with various media formats. Here are some common file types:
- Input Files: .mp4, .mkv, .avi, .mov, .wmv, .flv, .mpeg, .mpg, .mts, .m2ts
- Output Files: .mp4, .m4v, .mkv
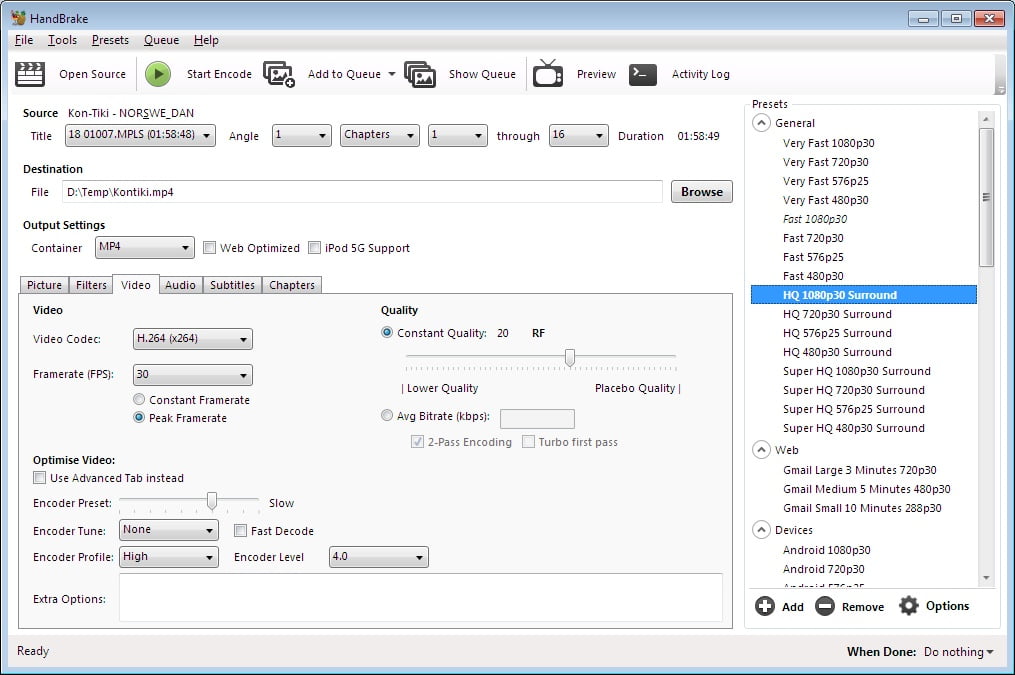
Adding Subtitles and Audio
HandBrake makes it easy to add subtitles and audio tracks to your videos. Here’s how:
- Open HandBrake and Load Your Video: Click on the “Open Source” button and select the video file you want to convert.
- Navigate to the Subtitles Tab:
- Add Subtitles: Click on the “Add Track” button and choose the subtitle file (e.g., .srt) you want to add.
- Adjust Settings: Configure subtitle options such as burn-in or default track.
- Navigate to the Audio Tab:
- Add Audio Tracks: Click on the “Add Track” button and select the audio file (e.g., .aac, .mp3) you want to add.
- Adjust Settings: Configure audio options such as bitrate, codec, and channel layout.
Application Options Explained
Video Settings
- Codec: Choose from H.264, H.265, VP8, VP9, and more.
- Framerate (FPS): Set a constant or variable framerate.
- Quality: Adjust the quality slider or set a specific bitrate.
Audio Settings
- Codec: Select the desired audio codec (AAC, MP3, AC3, etc.).
- Bitrate: Set the audio bitrate for quality and file size balance.
- Sample Rate: Choose the audio sample rate (e.g., 44.1kHz, 48kHz).
Subtitles Settings
- Burn-In: Permanently embed subtitles into the video.
- Default Track: Set the selected subtitle track as the default.
- Forced Subtitles: Only display subtitles for non-native language segments.
External Links for More Information
Configuring HandBrake for Optimal Performance
To ensure HandBrake performs optimally, follow these tips:
- Choose the Right Preset: HandBrake offers various presets optimized for different devices and purposes. Select the one that suits your needs.
- Enable Hardware Acceleration: Use hardware acceleration (if supported) to speed up the encoding process.
- Adjust Quality Settings: Balance quality and file size by adjusting the quality slider or setting a specific bitrate.
- Batch Processing: Utilize HandBrake’s queue feature to process multiple videos at once, saving time and effort.
Conclusion
HandBrake is an exceptional tool for converting videos, adding subtitles, and customizing audio tracks. With multiple installation methods, support for various file extensions, and extensive configuration options, HandBrake is the converter that truly rules them all. Start using HandBrake today and take control of your video conversions! 🎬
We hope you found this guide helpful. If you have any questions or need further assistance, feel free to leave a comment below. Happy converting!