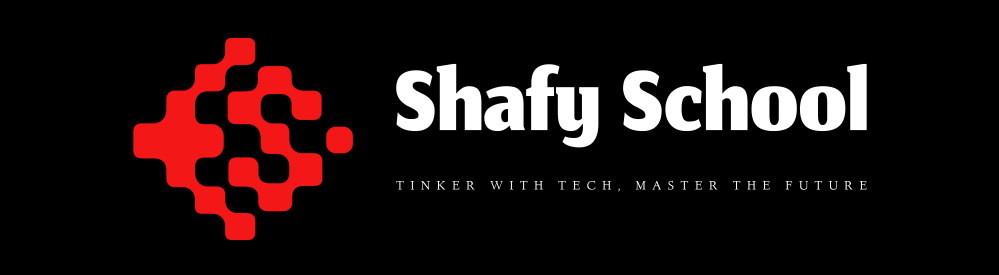Welcome to Shafy School! 🎉 Today, we’re diving into FileZilla, one of the most popular and reliable FTP clients available. This comprehensive guide will cover how to install FileZilla, the types of file extensions it supports, how to use its various features and options, and how to configure it for optimal performance. Whether you’re transferring files for personal projects or professional purposes, this guide has you covered. Let’s get started! 🚀
Table of Contents
Introduction to FileZilla
FileZilla is a free, open-source FTP client that supports FTP, SFTP, and FTPS protocols. Developed by Tim Kosse and his team, FileZilla is known for its user-friendly interface, powerful features, and high performance, making it a go-to choice for many users worldwide.

Why FileZilla is Important
Efficient file transfer is crucial for various tasks such as website management, data backup, and collaborative projects. FileZilla simplifies the process of transferring files between your computer and a server, offering robust features that ensure secure and fast transfers.
How to Install FileZilla
Installing FileZilla is straightforward and can be done in a couple of ways. Here’s how:
Installation Method 1: Direct Download
- Visit the Official Website: Go to the official FileZilla download page.
- Download the Installer: Click on the download link to get the FileZilla installer suitable for your operating system (Windows, macOS, or Linux).
- Run the Installer: Once downloaded, open the installer file and follow the on-screen instructions to complete the installation.
- Launch FileZilla: After installation, launch FileZilla from your desktop or start menu.
Installation Method 2: Using a Package Manager
- Open Your Terminal or Command Prompt: Depending on your operating system, open the terminal or command prompt.
- Install FileZilla: Use the following commands based on your OS:
- Windows (Chocolatey):
choco install filezilla - macOS (Homebrew):
brew install --cask filezilla - Linux (APT):
sudo apt install filezilla
- Windows (Chocolatey):
- Launch FileZilla: Once the installation is complete, you can launch FileZilla from your applications menu or directly from the terminal.
File Extensions Supported by FileZilla
FileZilla supports transferring various types of files without restriction. Here are some common file types you can transfer using FileZilla:
- Text Files: .txt, .html, .css, .js, .php
- Images: .jpg, .png, .gif, .svg
- Documents: .pdf, .docx, .xlsx, .pptx
- Archives: .zip, .tar, .gz, .rar
- Media Files: .mp4, .mp3, .wav, .avi
Using FileZilla: Features and Options
FileZilla offers numerous features and options to enhance your file transfer experience. Here’s a detailed look at some of the key options available:
Connecting to a Server
- Quick Connect: Enter the host, username, password, and port in the Quick Connect bar at the top and click “Quickconnect” to connect to your server.
- Site Manager: For more complex configurations, use the Site Manager to save server settings for future use. Access it via the “File” menu and click “Site Manager.”
File Transfer Options
- Drag and Drop: Simply drag files from your local machine (left panel) to the server (right panel) or vice versa to transfer files.
- Transfer Modes: Choose between active and passive transfer modes based on your network configuration. Passive mode is usually preferred for avoiding firewall issues.
- Transfer Speed Limits: Set speed limits to control the upload and download speeds, preventing bandwidth congestion.
Site Manager
- Add New Site: Click “New Site” to add a new site profile. Enter the necessary details such as host, port, protocol (FTP, SFTP, FTPS), and login credentials.
- Advanced Settings: Configure advanced settings like default local and remote directories, server type, and charset.
Transfer Queue
- Manage Transfers: View and manage ongoing and queued transfers in the transfer queue panel at the bottom of the interface.
- Priority Settings: Set priority levels for files in the queue to control the order of transfers.
- Retry Settings: Configure the number of retry attempts and interval between retries for failed transfers.
Use Cases for FileZilla
FileZilla can be used in various scenarios, including:
- Website Management: Upload website files and manage directories on your web server.
- Data Backup: Transfer backup files to a remote server for secure storage.
- Collaborative Projects: Share large files with team members via a shared server.
- Software Development: Upload and manage code files on a development server.
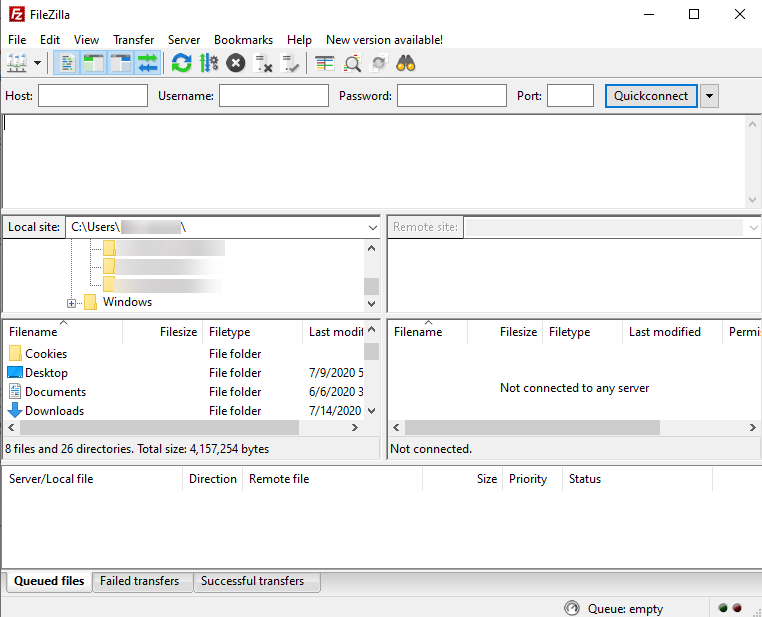
Enhancing Your Experience with FileZilla
To make the most out of FileZilla, consider the following tips:
- Use Bookmarks: Save frequently accessed directories as bookmarks for quick navigation.
- Enable File Overwrite Rules: Set rules for handling file overwrites to avoid accidental data loss.
- Utilize Filters: Create filters to exclude certain file types from being displayed or transferred.
Configuring FileZilla for Optimal Performance
To ensure FileZilla runs smoothly and efficiently, follow these configuration tips:
- Adjust Timeout Settings: Set appropriate timeout values to prevent disconnections during long transfers.
- Optimize Transfer Settings: Configure transfer settings to balance speed and reliability based on your network conditions.
- Secure Connections: Always use secure protocols (SFTP or FTPS) to encrypt your data during transfers.
Support Utilities and Additional Tools
FileZilla can be complemented with various support utilities to enhance your file transfer experience:
- Text Editors: Use editors like Notepad++ or Sublime Text to edit files before uploading them.
- Compression Tools: Tools like 7zip can help you compress files before transfer to save bandwidth.
- Password Managers: Use password managers like LastPass to securely store and manage your server credentials.
External Links and Resources
For more information and resources related to FileZilla, check out the following links:
Internal Links to Shafy School
Don’t forget to check out more tech tips and app reviews on Shafy School:
FileZilla is an incredibly powerful and versatile tool that can significantly improve your file transfer experience. By following this guide, you’ll be able to install, configure, and use FileZilla to its full potential. Happy transferring! 🎉