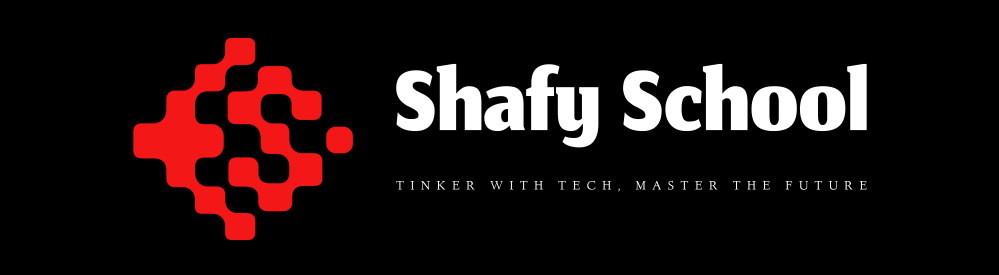This guide covers essential aspects of CNC programming and setup for Brother Speedio machines – focusing on models S700X1, S1000X1, TC-S2DN, and TC-32B. We will address material considerations, cutting tools and holders, optimal feeds and speeds, rotary tables, G-code/M-code programming specifics, example programs, and software tips. The information is tailored to Brother’s BT30/BBT30 taper drill/tap centers and common accessories.

Table of Contents
1. Materials and Machining Characteristics
Different workpiece materials require adjusted machining approaches. We focus on Aluminum, Stainless Steel (SUS), Iron/Steel, and Brass, as these are common in Speedio applications.
- Aluminum: Aluminum is relatively soft and very machinable, allowing high cutting speeds and feeds. It tends to form long chips, so ensure good chip evacuation (through coolant or air blast). Aluminum’s low hardness means even high-speed steel tools can be effective. Use sharp, polished tools (often 2 or 3 flutes for endmills) to prevent built-up edge. High-speed machining is ideal – aluminum can be cut at 200–300 SFM (60–90 m/min) with HSS and even higher with carbidevikingdrill.com. Its thermal conductivity helps carry away heat, but use coolant for better surface finish on fine features.
- Stainless Steel (SUS): Stainless steels (e.g., 303, 304, 316) are tougher and work-harden quickly. They require lower surface speeds and steady feed to avoid dwelling (which causes hardening). Use sharp, rigid carbide tools with heat-resistant coatings (like TiAlN) for best results. Stainless is typically machined at only 30–50 SFM (≈9–15 m/min) with HSSvikingdrill.com, and about 80–120 SFM (25–36 m/min) with carbide. Use plenty of cutting fluid to dissipate heat and prevent built-up edge. Specialty drills (e.g., OSG’s ADO-SUS series) feature coolant-through and custom geometries to reduce work-hardening and heatosgtool.comosgtool.com.
- Iron / Steel: For mild steels (low carbon steel, and generic “iron”), cutting speeds and feeds are moderate. Steels are harder than aluminum but generally easier than stainless. HSS tools can be used at around 80–110 SFM (24–34 m/min) for mild steelvikingdrill.com. Carbide tools can triple that speed or more (up to ~120–180 SFM, 36–55 m/min) depending on alloy and hardness. Cast iron (if applicable) is brittle and can be machined dry; it tolerates higher surface speeds than steel because it forms small, powdery chips. However, cast iron’s abrasiveness may require coated carbide. For any steel, use robust tooling and consider chip breaker geometries on drills to curl chips.
- Brass: Brass (e.g., 360 free-cutting brass) is very easy to machine – it’s soft but with a brittle chip formation. It allows high speeds and does not gall on tools like aluminum. Typical HSS drilling speeds are 150–300 SFM (46–91 m/min)vikingdrill.com, similar or higher for carbide. One caution is that brass can be “grabby” – standard drill geometries may pull the tool in. Using a small negative rake or special brass-friendly drill tip prevents self-feeding. Brass can often be machined without coolant (to maintain dimensional accuracy and avoid mess), but light oil can be used for lubrication. Feeds can be relatively high since brass doesn’t strain-harden much; just avoid heavy cuts that could deform the work.
Each material’s section above guides appropriate tooling and parameters, as detailed next.
2. Cutting Tools (Drills and Endmills)
Selecting proper tooling is critical for performance on Speedio machines. Common tool types include drills (for holes) and end mills (for milling pockets, profiles, etc.), available in various materials like High-Speed Steel (HSS), Cobalt alloy (HSS-Co), and Carbide. We highlight tools from reputable brands OSG, NCTools, and Misumi, with notes on their compatibility and performance:
- High-Speed Steel (HSS) Tools: HSS drills and endmills are tough and relatively inexpensive. They are suitable for softer materials and lower RPM operations. For example, HSS end mills work well in materials like aluminum, brass, and mild steelth.misumi-ec.com. They are more forgiving (less brittle) than carbide – meaning they can handle minor machine vibrations or interrupted cuts without chipping, and they can often be re-sharpened to extend lifeth.misumi-ec.com. However, HSS cannot retain hardness at the high temperatures of very high cutting speeds, so cutting speeds must be lower. (Refer to the Feeds & Speeds section for specific values.) Brands like OSG and Misumi offer HSS end mills (often with TiN or oxide coatings to improve tool life). Use HSS for: general purpose machining, roughing in softer metals, or anytime the Speedio’s high spindle speed is not needed. HSS drills are commonly used for secondary operations or when only a few holes are needed, as they cost less.
- Carbide Tools: Carbide endmills and drills are made from tungsten carbide with cobalt binder, much harder and more wear-resistant than HSS. They excel at high-speed applications and in hard/tough materials. Carbide can withstand the heat of cutting at much higher surface speeds – for example, in aluminum or brass a carbide tool can run several times faster RPM than HSS before wear becomes an issue. Carbide is preferred for stainless steel and harder alloy steels, especially with advanced coatings (TiAlN, AlTiN, etc.) that further raise heat resistance. OSG’s premium carbide drills, such as the A-Brand ADO-SUS series, are specifically designed for stainless: they have custom flute geometry and nano-coatings (OSG’s WXL coating) to improve chip evacuation, reduce cutting heat, and prevent work-hardeningosgtool.comosgtool.com. These features enable faster drilling speeds and longer life in tough alloys than a general-purpose tool. Carbide endmills (like OSG’s Exocarb or AE series, and many Misumi offerings) often come with specific designs for different materials – e.g. 3-flute high-polish for aluminum, or 4-flute variable helix for steel to minimize chatter. Note: Carbide is brittle – avoid sudden shocks, and ensure tool holders run true to prevent chipping. Always clamp carbide tools in good condition collets or chucks to maintain the high runout accuracy needed (see Tool Holders section).
- Cobalt and Coated HSS: Some HSS tools are made with 5–8% cobalt (HSS-Co, often called “M35” or “M42” grade) which increases their red-hot hardness. These serve as a middle ground – tougher than carbide, but can handle somewhat higher speeds than plain HSS. They are useful for materials like stainless where carbide is preferred but maybe not economical for a short run; an HSS-Co drill with a TiN or TiAlN coating can often tap a few holes in stainless successfully but at lower speeds. Brands like NCTools and Misumi supply cost-effective cobalt drills and endmills. Generally, if a job pushes HSS to its limits (e.g. lots of holes in steel), upgrading to cobalt HSS or carbide will boost reliability.
- OSG Tools: OSG (Osaka Screw Gear) is a top-tier Japanese manufacturer known for excellent taps, drills, and endmills. Their tools tend to be higher cost but very high performance. In a Brother Speedio, using OSG’s advanced tools can allow you to exploit the machine’s speed potential fully. For instance, OSG’s HY-PRO Carbide drills or the ADO series can dramatically reduce cycle time for hole drilling, and their EX-SUS-GDS line of HSS drills is optimized for stainless with special tip geometry and vanadium-alloyed HSS for heat resistanceosgtool.com. OSG also offers an array of endmills – from general purpose to material-specific (e.g., DLC-coated 2-flute for aluminum, high-helix for stainless, etc.). Compatibility: OSG tools in standard sizes fit fine in BT30 holders; just ensure you have the correct shank type (most are plain round or weldon shank which go into collet chucks or endmill holders). Performance-wise, OSG’s sharp geometries often let you run at higher feed per tooth or lower cutting forces than generic tools.
- NCTools: NCTools is a brand providing economical cutters – likely of Asian origin. They may not have the longevity of OSG, but are cost-effective for less demanding work or where many tools are needed (e.g., a production where tools are considered semi-disposable). Compatibility: NCTools drills and endmills are generally standard spec (metric or inch) and fit BT30 tool holders easily. They might not be ground to as tight a tolerance as premium brands, meaning a bit more runout or slightly less optimized geometries. In practice, you can use them successfully on the Speedio, but might run at slightly reduced speeds/feeds compared to a premium tool to achieve similar tool life. They are a good choice for routine materials like aluminum and mild steel to keep tooling cost down.
- Misumi Tools: Misumi is a supplier that offers both well-known brands (including OSG, Nachi, etc.) and their own house-brand tooling. Misumi’s house-brand end mills and drills are often made by reputable manufacturers but sold under Misumi name at a lower price. Many users report they are suitable for general use with decent performance. Misumi lists clearly the substrate (HSS vs carbide) and coating of each tool, so you can select appropriate ones. For example, Misumi might offer an uncoated micro-grain carbide endmill that’s great for aluminum, or an ATCoated (AlTiN) endmill for steel – at a lower price point than OSG. Compatibility: Like others, these fit standard BT30 holders; just be aware of the shank diameter tolerance (Misumi usually provides “h6” tolerance which is fine for any standard collet). Performance is slightly below top-tier tools but perfectly acceptable for moderate-duty cycles. They are a good choice when you need many sizes or backup tools.
Tool Geometry Tips: Drills used on Speedio machines (especially at high RPM) should be of appropriate length and have through-coolant if possible for deep holes. Endmills can be 2-flute (better chip clearance, used in aluminum), 3 or 4-flute (general purpose), or even 5-6 flute for very fine finishing or hardened materials. Always match the tool geometry to material: e.g., use a high-helix or parabolic flute drill for soft stringy materials (aluminum) to clear chips, but a split-point or lower helix for brass to avoid self-feeding.
Tool Coatings: Common coatings include TiN (Titanium Nitride) – general purpose, improves tool life by ~2x over uncoated; TiAlN / AlTiN – great for high-temp applications (stainless, steel) as it forms a hard aluminum-oxide layer under heat; TiCN – very hard, good for cast iron or abrasive materials; DLC or ZrN – very slick coatings ideal for aluminum to prevent adhesion. When cutting aluminum with carbide, an uncoated polished tool or DLC-coated tool is best (to avoid sticking), whereas for steel and stainless a TiAlN-coated carbide helps significantly with heat
In summary, choose HSS/HSS-Co for low-speed or cost-sensitive jobs and softer materials, and carbide (OSG or similar) for high-speed machining and tough materials to fully leverage the Speedio’s capabilities.
3. Feeds and Speeds
Proper feeds (cutting feedrate) and speeds (spindle RPM) are essential for efficient and safe machining. Brother Speedio machines have high spindle speed capacity (up to 10,000 rpm standard, with options of 16,000 or even 27,000 rpm
machinetool.global.brother) and very fast accelerations. This means you can often use higher cutting speeds than on traditional VMCs, especially in aluminum and with small diameter tools.
Below are recommended starting parameters for each material and tool type. These values assume sharp tools, adequate coolant, and a typical tool diameter of ~Ø10 mm (for smaller or larger diameters, adjustments are noted). Always refine these based on your specific tool’s manufacturer recommendations and your observed results (chip formation, surface finish, tool wear). Feed rates are given in mm/min and assume linear interpolation (G94 mode, feed per minute).
Table 1: Suggested Cutting Parameters (Speed and Feed) by Material and Tool
| Material | Tool Type | Tool Material | Spindle Speed (RPM) | Feed Rate (mm/min) ≈ |
|---|---|---|---|---|
| Aluminum | Drill (Ø10) | HSS | ~2,000 RPM | ~200 mm/min (peck if deep) |
| Drill (Ø10) | Carbide | ~6,000 RPM | ~1,200 mm/min (with coolant) | |
| End Mill (Ø10, 3-flute) | HSS | ~2,000 RPM | ~400 mm/min (roughing) | |
| End Mill (Ø10, 3-flute) | Carbide | ~10,000 RPM | ~2,000 mm/min (roughing) | |
| Stainless (SUS 304) | Drill (Ø10) | HSS | ~500 RPM | ~50 mm/min (low SFM) |
| Drill (Ø10) | Carbide | ~1,500 RPM | ~150 mm/min (with pecking) | |
| End Mill (Ø10, 4-flute) | HSS | ~500 RPM | ~40 mm/min (light cuts) | |
| End Mill (Ø10, 4-flute) | Carbide | ~2,500 RPM | ~300 mm/min (TiAlN coated) | |
| Steel (Mild, ~0.2C) | Drill (Ø10) | HSS | ~800 RPM | ~80 mm/min |
| Drill (Ø10) | Carbide | ~3,200 RPM | ~480 mm/min | |
| End Mill (Ø10, 4-flute) | HSS | ~950 RPM | ~75 mm/min | |
| End Mill (Ø10, 4-flute) | Carbide | ~3,800 RPM | ~460 mm/min | |
| Brass | Drill (Ø10) | HSS | ~2,500 RPM | ~500 mm/min |
| Drill (Ø10) | Carbide | ~6,300 RPM | ~1,600 mm/min | |
| End Mill (Ø10, 4-flute) | HSS | ~3,200 RPM | ~500 mm/min | |
| End Mill (Ø10, 4-flute) | Carbide | ~8,000 RPM | ~1,600 mm/min |
Notes: These are starting values – always monitor the actual cutting. For example, in aluminum the carbide endmill could likely go much faster (many run 10mm endmills at 15,000+ RPM and 3,000+ mm/min in 6061 aluminum on a Speedio), but start conservative and increase if conditions allow (chips should come off silvery and not melted, tool should not vibrate). In stainless, heat is the limiting factor – if you see workpiece discoloration or dull chips, reduce speed or increase coolant flow. In brass, to avoid a drill “digging in,” you might reduce the feed as it breaks through the far side of the hole.
The above table corresponds to cutting speeds roughly in line with tool manufacturers’ recommendations. For instance, aluminum with a carbide endmill ~Ø10 at 10,000 RPM corresponds to ~262 m/min surface speed – within common ranges (200–400 m/min) for carbide in aluminum. Stainless with carbide at 2,500 RPM (~Ø10) is ~78 m/min, a moderate value to avoid excessive heat. These align with general guidance such as HSS drill in stainless ~30–50 SFM
vikingdrill.com and HSS in aluminum ~200 SFM
vikingdrill.com. Always consult the specific tool’s data if available – e.g., OSG might recommend 1,730 RPM and 0.2 mm/rev for a 11 mm drill in 304SS
practicalmachinist.com, which matches our table (1,500 RPM, 150 mm/min gives 0.1 mm/rev feed, a safe starting point).
For small diameter tools (like endmills <Ø3 mm or small drills), increase the RPM towards the machine’s max (to maintain adequate surface speed) but reduce feed per tooth to avoid breaking the tool. For large tools (e.g. Ø20 mm endmill), you may be limited by the Speedio’s 10k RPM – that is fine, just use the max RPM and calculate the feed by chip load (e.g. a Ø20 carbide endmill in aluminum at 10,000 RPM still only ~628 m/min, which is okay; you might push feed to 0.05–0.1 mm/tooth). Keep an ear on the cut: the sound should be steady; squealing indicates too high speed or too little feed (rubbing), while a heavy hammering sound indicates too high a feed/tooth or tool deflection.
Finally, note Brother Speedio’s rapid acceleration: it can attain high feedrates quickly, but extremely high feed (like >5000 mm/min) is only used for very shallow cuts or when using high-speed machining toolpaths. The machine’s max cutting feed on X/Y might be around 20 m/min (per spec)
revelationmachinery.com but it’s rare to use that in practice except with small tools at high RPM.
Use of Feed per Revolution (G95): For drilling and tapping, it’s often convenient to program feed in mm/rev (G95 mode) – e.g., G84 tapping cycles inherently sync feed to spindle. For drills, you can do G95 and specify an F of, say, 0.1 (mm per rev) for a smooth drilling feed. Brother controls support this standard G-code.
4. Tool Holders (BT30 & BBT30, Yukiwa Tool Holders)
Brother Speedio machines use a 30-taper tool interface, specifically BT30 (30-size 7/24 taper) and optionally BBT30. The choice of tool holder and its quality can greatly affect machining performance – runout, rigidity, and vibration damping all depend on a good holder.
BT30 vs. BBT30 (BIG-PLUS): Standard BT30 holders engage with the spindle taper only. BBT30 (often referred to as BIG-PLUS) holders have dual-contact: they fit the taper and also make contact at the spindle face, providing extra rigidity. If your Speedio spindle is BIG-PLUS compatible (it is an option from Brother
machinetool.global.brother), using BBT30 holders will give improved performance in heavy cuts or high-precision work. The dual contact reduces tool deflection and micromovement because the holder is supported by the spindle face as well as the taper. This yields higher gripping rigidity and accuracy – for example, Yukiwa notes that double-taper (dual-contact) collet chucks achieve very high clamping force and runout stability
yukiwa.co.jp. In practical terms, you may see better surface finishes and longer tool life when using BBT30 holders on tough cuts.
However, mixing holder types requires care. You can use a BT30 holder in a BBT spindle (it will just contact on the taper as usual), but using a BBT30 holder in a non-BBT spindle may not fully seat on the face and can trap chips on the flange. It’s noted that if you run a BBT30 holder in a plain BT spindle and then later use it in a BBT spindle, ensure the flange face is perfectly clean – otherwise a chip could cause misalignment
practicalmachinist.com. The best practice is to dedicate holders to the appropriate spindle type to maintain precision.
Yukiwa Tool Holders: Yukiwa Seiko is a Japanese company renowned for high-precision BT30 tooling and accessories. They produce a variety of holders – collet chucks, end mill holders, drill chucks, etc. – that are well-suited to Brother machines. One flagship product line is the Yukiwa Super G1 Chuck (and “Green G1” series). These are high precision collet chucks with an adjustable runout feature. Yukiwa chucks are known to maintain extremely low runout even at high rotation speeds, thereby improving tool life and surface finish
yukiwa-usa.com. In fact, Yukiwa guarantees runout within a few microns when their collet is set in the Super G1 chuck, and that this accuracy holds dynamically at speed, reducing tool wear
yukiwa-usa.com. Such performance is ideal for the Speedio’s high RPMs – for example, if you’re doing micro-drilling at 20,000 rpm, a Yukiwa high-precision chuck will minimize eccentricity that could break the tiny drill.
Yukiwa’s holders often feature:
- High clamping force – e.g., their double-taper collet design in the G1 chuck yields very strong grip on the toolyukiwa.co.jp, comparable to or better than milling chucks, yet with better balance.
- Coolant-through capability – many Yukiwa BT30 chucks (like their sealed collets and chucks) are rated for high-pressure through-coolant (up to 7 MPa, ~70 bar)yukiwa.co.jp, which is excellent if your machine has through-spindle coolant for drilling deep holes or improving tool life.
- Light weight and balance – BT30 tools are small, and Yukiwa designs their holders to be compact and balanced (often pre-balanced to G2.5 at high RPM). This is important because an imbalanced holder can cause vibration at high speeds. Yukiwa’s external grinding of holder surfaces ensures good balanceyukiwa.co.jp.
Common Yukiwa holders for Brother include: ER collet chucks, milling chucks, tapping chucks, and integral drill chucks. For instance, Yukiwa’s CNC Keyless Drill Chucks with BT30 shank allow quick change for drilling operations and have a self-locking mechanism to prevent loosening under rotation (important for reverse/tapping) with runout <0.05 mm
yukiwa.co.jp (very good for a drill chuck). They also have Power-Lock milling chucks which have a thicker clamping collar for heavy milling – these offer extremely high gripping torque and rigidity
yukiwa.co.jp, useful if you do any harder milling approaching the limits of BT30.
When using Brother’s automatic tool changer (ATC), keep in mind the physical limits for tool holders: The Speedio magazine typically allows tools up to ~Ø80 mm diameter (or larger if adjacent pockets are empty) and length up to ~200 mm, weight ~3 kg each (with total magazine load around 25 kg)
werktuigen.com. BT30/BBT30 holders easily fall under these, but if you use very large face mill arbors or long drill holders, ensure they are within Brother’s limits. Yukiwa and others make face mill arbors (for holding indexable cutters) in BT30, but due to the small taper, face mills above ~80 mm diameter are not advised as they strain the spindle and ATC.
Pull Studs: Always use the correct pull stud for BT30 on Brother. Brother machines follow the MAS BT standard pull stud (usually MAS P30T-2 form). If using CTS (coolant through spindle), a special pull stud with coolant holes is needed
machinetool.global.brother. Yukiwa and others supply the proper pull studs – ensure they are tightened to spec in the holder.
In summary, invest in quality holders – a precision machine like the Speedio deserves good tool holding. Yukiwa’s tool holders (and other Japanese brands like Big Daishowa’s BIG-PLUS, or NT, etc.) will help you maximize the machine’s capabilities. They minimize runout and vibration, allowing you to run at high speeds with confidence. If budget is a concern, allocate the best holders for your most critical/high-speed tools (e.g., endmills for finishing, drills for tight tolerance holes) and use more basic holders for less critical ops. Remember that a good BT30 holder can often be used for years, making it a worthwhile investment in process stability.
Brother Speedio compact vertical machining center (example model S300X1). The 30-taper tool magazine (visible on the right) holds BT30 or BBT30 tool holders. These high-speed drill/tap centers excel at rapid machining of aluminum and other materials, especially with precision tool holding and proper programming.
5. Rotary Tables (4th/5th Axis and Accessories)
Adding a rotary table to a Speedio allows multi-face machining and even full 4-axis or 5-axis capabilities. Brother tapping centers can interface with one or two additional axes via the CNC controller (C-00 or B-00 for older). Yukiwa Seiko manufactures several rotary tables that are commonly paired with Brother machines. The models of interest are: TNT170L, TNT180L, DRC170, YNCP170L, and ST135. Each has specific features:
- TNT170L / TNT180L: The TNT series are tilting rotary tables (two-axis units, often referred to as 5-axis trunnions). The TNT170L is a tilting table with a 170mm faceplate that rotates (as one axis) and tilts on another axis. The “L” indicates a left-hand motor orientation (mounting motor on the left side, which is suitable for Brother machines as it keeps the motor away from the machine column)yukiwa.co.jpyukiwa.co.jp. The TNT170L provides a B-axis tilt (range typically +110° to -20°) and a C-axis rotation (360°) on the 170mm platter. The TNT180L is a variant – likely similar size but perhaps a different tilt range or mounting (some documentation lists TNT180L for certain Brother modelsyukiwa.co.jp). These tilting tables greatly expand capability: you can machine multiple sides of a part in one setup, or even do 5-axis simultaneous milling on contoured surfaces. Features: Yukiwa TNT tables have air-over-hydraulic clamping on both axes, providing very high clamping torque when lockedyukiwa-usa.com. For example, TNT170 has ~520 N·m clamp on rotation and 1100 N·m on tiltyukiwa-usa.com – plenty to hold against cutting forces. They also include a patented Auto Air Purge systemyukiwa-usa.com that uses a small airflow to pressurize the interior and keep coolant out of the encoders/gears (this maintains long-term reliability even with coolant flooding). The working envelope is optimized for Brother machines – TNT series are compact and low-profile so they don’t eat up too much of the X/Y travel. Programming: With a TNT installed, you essentially have a 5-axis machine. The tilt might be configured as the B-axis and the rotation as the fourth axis (often C-axis) depending on mounting (or vice versa). In Brother’s older parlance, they sometimes call a single rotary the “B axis”, but in a 5-axis setup you’ll have two addresses (commonly A and B or B and C). Programming simultaneous 5-axis is advanced (requiring CAM with 5-axis post). More common is 3+2 positioning: you rotate/tilt to a fixed angle, clamp, then do 3-axis machining. We will cover a basic indexing example in the programming section.
- DRC170: The DRC series are Direct Drive Rotary Tables. The DRC170 is a single-axis rotary (170mm faceplate) that uses a direct-drive motor instead of worm gear. The advantage is high speed and zero backlash – DRC170 can spin extremely fast (up to ~66.6 rpm as noted for similar models)yukiwa-usa.com and position with great accuracy and no mechanical backlash. This is ideal for operations like high-speed indexing or even turning operations in a milling machine (if you wanted to do pseudo-lathe work by spinning the part). The DRC170 still clamps for heavy cuts, but because of zero backlash, even unclamped it can hold position under servo control for lighter 4-axis simultaneous milling. Yukiwa highlights that the direct-drive rotary “has achieved high speed rotation and zero backlash” and can greatly shorten cycle timesyukiwa-usa.comyukiwa-usa.com. For example, if you need to drill holes around a cylinder, a DRC table can index to each angle almost instantly compared to a worm-gear table that might take longer and require backlash compensation. Programming: From the CNC perspective, a DRC170 is just a rotary axis (say B axis). You program moves to angles or even continuous rotation (with a feedrate for milling). There may be specific parameters to set for the motor tuning, but for the user it behaves like any 4th axis. No special M-codes are needed to clamp/unclamp if the servo holds position; however, if precise machining is done, typically an M-code will activate the table’s brake once positioned (the control can do this automatically or via macro – see programming section).
- YNC(P)170L: The YNC series are standard 4th-axis NC rotary tables using a traditional worm-gear mechanism with pneumatic brake. The model YNC170L (and YNCP170L) is a 170mm table, “L” left motor. The P in YNCP might indicate a higher torque or a version with certain options (from a selection chart, YNCP were heavy duty versions of YNC)pioneerna.com. Essentially, these are the workhorses for adding a single 4th axis. They are compact and lightweight so as not to reduce the machining area too muchyukiwa-usa.com. They offer high accuracy indexing (typically within ±30 arc-seconds) and include auto air purge as well (per Yukiwa spec, standard on all). The YNCP170L is known for “unbeatable clamp torque” in its classpioneerna.com thanks to the air/hydraulic booster brake – it doesn’t require a hydraulic power unit, just shop air, yet generates hydraulic-level clamping force. This makes it capable of heavy cuts. Programming/Setup: When installed on a Brother, this table would usually be configured as the B-axis. You might see it referred to as BTC-9 interface in Brother documentation (Brother had options like BTC1, BTC9 for different interface kits)yukiwa.co.jpyukiwa.co.jp. Practically, you mount the table on the machine’s table, connect the servo cable to the 4th-axis drive and air lines to solenoids for the brake. You’ll then need to input the gear ratio parameters (for example, many Yukiwa 4th axes have a 1/90 or 1/72 reductionyukiwa-usa.com, meaning 360° rotation equals 90 turns of the motor, etc.). Once configured, you can command B-axis moves in degrees. Usually, you’ll use an M-code to unclamp the brake, rotate to position, then clamp – though many modern controls do this automatically when you issue a B-axis move (unclamp->move->clamp cycle).
- ST135 (Side Table): The ST135 is not a rotary axis itself but an accessory: a side table (support table) for fixturing. In 4th/5th axis setups, especially tilting trunnions, you often have one end of a long fixture plate on the rotary and the other end needs support. The Yukiwa ST series side tables provide that support with a sturdy tailstock-like unit. The number (135) likely refers to center height or some size to match a 170mm rotary. Side tables like ST135 usually have a built-in clamp – pneumatic or hydraulic – to lock the fixture or tailstock center in placepioneerna.com. They are mounted on the machine table opposite the rotary, and can greatly increase rigidity for long workpieces or tombstones. For example, if you have a TNT170 tilting table with a long tombstone, the far end of the tombstone can be bolted to an ST135 support to prevent vibration. The Pioneer Automation description notes: “Side Table ST series have pneumatic or hydraulic clamping mechanism built-in to support a jig. Suitable for larger jigs as the front and rear part of the table…”pioneerna.com. This indicates you can securely sandwich a fixture between the rotary and side table. Usage: The side table isn’t commanded by CNC (no motor); it’s manually or pneumatically positioned when setting up. You might move it in place for a certain job, and it usually has adjustment to align with the rotary axis center. ST135 in particular would match Yukiwa’s 170mm tables (which often have center height ~135 mm for the tilting axis – indeed TNT170L has tilting axis center height of 180 mmyukiwa-usa.com, but possibly 135 mm for smaller TNT100 plus using a raiser for 170; however, the snippet [12] suggests ST135 pairs with JNC(H)170). In any case, it’s a support tool, not directly in programming except ensuring your coordinates account for the support presence.
Programming Rotary Axes: When you add a 4th axis to Brother, by default it will be addressed as B-axis (assuming rotation about Y-axis if table is mounted vertically on machine table – which is common for a horizontal rotary). In other setups, it could be A-axis (rotation about X) or C (rotation about Z for a rotary on the table lying flat, though that’s less common on a Speedio). Brother’s control will have parameters to designate the axis letter and proportions (rotary or linear). You’ll use degrees as units for rotary moves. For indexing, typical code flow is:
- Unclamp rotary brake (if not automatic) – often M11 (some controls use M10/M11 for clamp on/off; assume M11 = brake off, M10 = brake on, analogous to pallet clamp codes)practicalmachinist.com.
- G0 B90. (rapid rotate to 90°) – move to desired angle.
- Clamp rotary brake – M10 (lock it).
- Perform machining at that B angle.
- Repeat as needed for other angles, then return B to 0, etc.
On Brother, these might be specific M-codes (e.g., the interface might provide an M-code that automates unclamp, or you explicitly program it). Always consult the integration manual; for example, in some cases, using a macro or special G-code may handle the whole indexing with one command.
For simultaneous 4-axis milling, you keep the brake off (or in DD table case, no brake) and command B-axis moves with X/Y/Z moves interpolated (requires 4-axis CAM post). Ensure the control is in the correct mode (G94 feed per minute or G93 inverse time if doing continuous 4-axis interpolation). The Speedio C-00 control is capable of 4-axis simultaneous (and 5-axis if two axes installed) as long as the option is enabled.
Rotary Limits & Considerations: The Speedio’s additional axis drive will have limits – usually the rotary can spin 360° endlessly (especially direct drive), but tilting axes often have physical stops. For example, TNT tilts might be limited to +110/–20 degrees
yukiwa-usa.com. If programming beyond limits, you’ll get errors. Also, consider interference: with a rotary on the table, ensure your tool and fixture clearances in Z and Y are safe when rotating.
Multiple rotary tables (Quick Table): Brother had configurations like TC-S2DN-QT (quick table) where two rotaries could be mounted and swapped. The Yukiwa selection chart mentions BTC (1 rotary on fixed table) vs BQT (two rotaries on a pallet changer)
yukiwa.co.jp. If you ever use such a setup, the programming can associate each pallet to a program (via parameter), but that’s beyond our scope. Just be aware that “-S” Brother models (two pallet) may not accommodate large rotaries due to space
yukiwa.co.jp (the chart noted some cannot be installed on “-S”).
In essence, Yukiwa rotary tables are a plug-and-play upgrade to turn your Speedio into a powerful multi-axis cell. They are made in Japan, high precision, and durable – with features like auto purge and air/hydraulic brakes to ensure accuracy and longevity even under mass production conditions
pioneerna.com. Choose the model based on your part size and needed complexity: a single-axis YNC/DRC for indexing work, or a dual-axis TNT for full 5-face machining.
6. Programming on Brother Speedio
Programming a Brother Speedio is similar to programming any modern CNC mill (Fanuc-style G-codes) with a few Brother-specific nuances. We will outline the key G-codes and M-codes, note any special Brother codes, and list practical machine limits and capabilities to keep in mind.
G-Codes (Preparatory Codes): Brother machines support the standard RS-274D G-code set, much like Fanuc. Important G-codes include:
- G0 – Rapid positioning (fast travel for non-cut moves).
- G1 – Linear feed move at specified feedrate (for cutting).
- G2/G3 – Circular interpolation moves (G2 clockwise arc, G3 CCW arc) in the active plane. Usually default plane is G17 (XY plane). You specify I, J (relative center offsets) or R (radius) for arcs.
- G17/G18/G19 – Plane selection (XY, ZX, YZ respectively) for circular moves or cutter comp. Default is G17 (XY plane for milling). If doing 4-axis simultaneous, you might use G18/G19 for arcs in vertical planes.
- G20/G21 – Inch/Metric selection. (Speedio typically by region: in Japan and EU, G21 metric is default; in US, maybe G20 inch default. Confirm setting, but we’ll assume metric G21 here.)
- G28 – Machine reference return. Often used at program end to send axes home (e.g. “G28 X0 Y0 Z0” moves axes to reference via intermediate point).
- G30 – Second (or third/fourth) reference return. Could be used if you have a safe position defined.
- G40 – Cancel cutter radius compensation. (Compensation is usually not used in drilling, but used in milling profiles with G41/G42).
- G41/G42 – Start cutter radius compensation Left/Right. Use with a D-offset number. (Brother supports this standardly; you must have a preceding move to allow the cutter to offset.)
- G43 – Tool length compensation (+ direction). Usually you’ll do “G43 Hn Z…” to apply tool length offset Hn for tool n. Brother’s control will have a tool offset table similar to Fanuc. Use G44 (– direction) if needed, but typically G43 is used.
- G80 – Cancel canned cycle. Always cancel drilling cycles with G80 at end or before a mode change.
- G81 – Drilling canned cycle (simple drill, no peck). Specify final Z depth and an R (retract plane) and F feed. E.g.
G81 X50 Y20 Z-10 R2 F100drills to Z-10 at 100 mm/min, retracts to R2. - G83 – Peck drilling cycle (with full retract out of hole each peck). Good for deep holes to break and clear chips. On Brother, G83 format is standard Fanuc: Q for peck depth, optionally P for dwell at bottom.
- G73 – High-speed (chip-breaking) drilling cycle (minor retract peck). Useful for materials where you just need to break the chip but not fully retract each time (not as common unless you have chip evacuation issues).
- G84 – Tapping cycle (right-hand). This engages rigid tapping synchronized mode – Speedio performs rigid tapping at high speeds extremely well (up to 6,000 rpm sync tapping standard, or 8,000 rpm with advanced spindlemachinetool.global.brother). Format:
G84 X... Y... Z-depth R... F.... Feed must equal thread pitch * spindle rpm (control will alarm if not). The control handles reversal at bottom. (Left-hand tapping would be G74 or G84.1/G84.2 depending on control; but typically G74 is left-hand tapping cycle). - G85, G86, G89 – Boring cycles (for boring heads – rarely used on Speedio, but available if doing line bore).
- G94 – Feed per minute mode (mm/min). This is default for mills.
- G95 – Feed per revolution mode (mm/rev). Useful for tapping or when you want to specify feed per spindle rev (e.g., G95 and F0.1 with a drill). In rigid tapping, the control actually uses a special mode but conceptually G95.
- G98/G99 – Return level for canned cycles. G98 = return to initial level after drilling, G99 = return to R-plane. Typically, use G99 within a set of holes so it retracts only to the clearance (R) plane between holes (faster), and G98 if you want it to retract full out (like after finishing sequence or to clear for a clamp).
Brother’s control also supports Macro B (parametric programming) similarly to Fanuc – with G65 for macro calls, etc., if enabled. This allows advanced users to create custom drilling patterns or automation. It may require an option on some Brother controls.
M-Codes (Miscellaneous Functions):
- M3/M4 – Spindle on (clockwise M3, CCW M4). Speed is commanded with S (e.g., S10000 M3 to run spindle at 10000 rpm clockwise). Brother Speedio spindles are high-speed with fast start/stop, so you can use M3/M5 frequently without much penalty (they coast down/up quickly thanks to braking).
- M5 – Spindle stop.
- M6 – Tool change. On Brother, the format is typically Tn M6 (like Fanuc). For example:
T5; M6;will change to tool #5. Brother’s tool change is extremely fast (~0.8s tool-to-toolmachinetool.global.brother). Make sure the Z is up sufficiently (usually the machine forces Z home or toolchange position via parameter whenever M6 is issued). Some Brother users mention special M-codes to control toolchange Z-height approach (M290 series)practicalmachinist.com, but normally you let the default toolchange macro handle it.- Brother-specific toolchange notes: The Speedio may have an optimized toolchange that doesn’t require full Z retract if programmed cleverly (though many simply put G28 Z0 or similar before M6). There are M-codes like M290, M291 that set how Z retracts for toolchange (full rapid vs controlled)practicalmachinist.com, but these are rarely changed by end-users.
- M8/M9 – Coolant on/off. (If the machine has programmable flood or mist coolant, these control it. Brother also often has an air blast – check if M8 may trigger both or if there’s a separate code for thru-spindle coolant on some models).
- M7 – Mist coolant on (if equipped, or could be chip air blast).
- M0 – Program stop (operator must cycle start to continue).
- M1 – Optional stop (honors control’s optional stop setting).
- M30 – Program end and rewind. Use at end of main program.
- M98/M99 – Subprogram call/return if using subprograms.
Brother-Specific Codes / Features: Brother controls generally stick to standard codes, but there are a few unique ones and features:
- High-Speed Tapping Mode: Some Brother documentation refers to M-code like M252/M253 to reduce load on the spindle during tapping cyclespracticalmachinist.com. For example, M253 might switch the tapping acceleration/deceleration mode to prevent spindle overheat when tapping a large number of holes at high RPM. These are advanced and documented in Brother manuals – not needed unless you push the machine with thousands of taps in one program. But it’s good to know if you see an M253 in a sample program: it’s a Brother-specific command to alter tapping behavior (e.g., one of them might disable rigid reverse acceleration to let momentum assist coming out, reducing motor strain).
- Tool Change Optimization: As mentioned, codes like M290, M291, M292 adjust how the Z-axis behaves during tool change (full retract or intermediate) – these are a Brother quirk. By default, M290 (likely factory default) lets the machine use its fastest strategypracticalmachinist.com. Unless you’re doing something unusual, you won’t need to use these manually.
- Pallet change codes: If you have a Brother with a twin pallet (like TC-32B QT or S1000X1 with a pallet changer), the pallet swap is typically M50 (or M60 on some systems) similar to other machineshaascnc.com. You also set up a Quick Table mode where the control can call different programs for each pallet automaticallypracticalmachinist.com, but on modern Speedio, the user normally controls pallet change via M-code in program or via the control’s queue logic.
- Canned cycle differences: Brother’s G84 tapping doesn’t require an auxiliary M-code for rigid tap – it’s built-in (some older Fanuc needed G84.2 or a parameter; Brother is straightforward since it’s always a rigid tapping machine). One caveat: on some Brother controls, if you want to tap in feed-per-rev mode you might need to use a specific G-code (there’s reference to G84.2/G84.3 for rigid tapping in some postsmachmotion.com, but generally G84 is fine).
- Safety Codes: Brother often uses G15/G16 for coordinate system (Polar coordinate commands) and supports G54–G59 work offsets plus extended offsets G54.1 P1… etc. Use these as normal to set your part zero. The coordinate system rotation (G68/G69) and scaling (G50/G51) might be supported if enabled (these are somewhat optional on different controls).
- Look-ahead and high-speed machining: Speedios have excellent look-ahead (200-block) and smoothing functionsmachinetool.global.brother automatically active. There’s “High-accuracy mode B” on some (maybe G61.1 or a parameter) but usually you don’t need to explicitly program it – it’s in the background or tied to feedrates.
Practical Limits / Machine Capabilities:
- Max Spindle RPM: S700X1 and S1000X1 standard top speed is 10,000 RPMmachinetool.global.brother. Options can raise it to 16,000 or 27,000 RPM (if your machine has the 27k spindle, note that the tapping speed limit raises from 6k to 8k RPM)machinetool.global.brother. The TC-S2DN and TC-32B older models typically had 10k standard, with 16k optional (the TC-32B came in a 12k or 16k variantmachinetool.global.brother). Do not exceed these in code – the control will ignore a higher S-command and cap it. It’s wise to set your CAM post to 10000 max unless you know the machine has the higher option and you’ve configured accordingly.
- Feedrate Limits: Rapid traverse on Speedio X/Y/Z can be 50 m/min or moreexapro.com, but cutting feed is limited by control and mechanics – around 20 m/min on cutting axes in practice. If you program an extremely high F, the control will cap it or you’ll simply never reach it due to acceleration. Keep within reasonable ranges for cutting (usually under 5000 mm/min for heavy cuts; you might do 10,000+ mm/min for very light high-speed machining passes with small tools).
- Acceleration and Jerk: The Speedio’s acceleration is very high (e.g. Z-axis 2.2G on S700X1machinetool.global.brother). This means it can start/stop motion extremely fast. Take care with chip-to-chip time – if making short segmented moves at high feed, the machine might be constantly accelerating and decelerating, which it can do well, but it may cause slight position lag if blocks are too short and feed too high. Brother’s advanced controller (CNC-C00) mitigates this with 200-block lookahead and smooth path controlmachinetool.global.brother, so normally you don’t need to adjust anything. But if you do see corner rounding issues, you might toggle high-accuracy mode or reduce feed slightly on very tight contouring.
- Tool Change and Magazine: Tool change on Speedio is automatic with M6. As mentioned, make sure to have Z at safe position. The max tool length typically ~200 mm from gauge linewerktuigen.com (and absolutely no longer than 250 mm as magazine swing may hit)werktuigen.com. Max tool weight ~3 kg eachwerktuigen.com. If a tool is heavier or longer, you risk ATC issues (turret might not index). Also, if a tool’s diameter is over ~80 mm, use the magazine’s “large tool” allocation if available (Brother may allow you to leave adjacent pockets empty to accommodate a wide tool up to ~110 mm diameter)machineseeker.com.
- Tapping and Rigid tapping: Brother’s pride is high-speed tapping – you can tap small holes at incredible speeds (M3x0.5 at 6000 rpm, for instance). One limitation: the Z-axis thrust and rigidity of BT30 means tapping very large threads is limited. Typically up to M12 or M16 is fine in aluminum; in steel, maybe M10–M12 max is comfortable. The machine can do larger, but you have to slow the RPM and it will have high torque load. Always use proper tapping feed (feed = pitch * rpm) and include a slight dwell (most controls do an automatic reversal dwell). The control’s synchronization is excellent, yielding precise depth and no need for spring tension holders (use a rigid tap holder or synchro if you prefer to ease torque). Also, use the spindle orientation M19 if needed to align tap start angle between holes (rarely needed, only if you need all thread starts same orientation for some reason).
- Practical Cutting Limits: BT30 machines can perform surprisingly heavy cuts in steel for their size, but don’t push like a 40-taper. A rule of thumb: up to ~12 mm endmill can slot in steel at moderate depth (like 12 mm dia, 3 mm depth, full width, at maybe 500 mm/min) without trouble. For larger tools or harder materials, consider high-efficiency strategies (HSM toolpaths with lower radial engagement and higher feed). The machine’s high RPM and fast control excel at such strategies (e.g. 8 mm endmill, 8,000 RPM, 1mm DOC, 15% WOC but at 3000 mm/min for a trochoidal toolpath in stainless – that keeps cutting smooth and within the machine’s strength). Watch out for vibration – the lighter machine weight and high speed spindle mean that heavy milling in tough steel can cause chatter. If you hear chatter, reduce cutting forces (lower depth or use smaller tool) and ensure you have a rigid setup (short tool stick-out, solid work holding).
In programming, organization and formatting help: use meaningful comments (Brother control displays program comments which is useful). The Speedio control allows program numbers O0000–O9999. Many use separate programs for different operations and a main program to call them (especially with pallet changer or multiple vises).
Next, we will look at some example programs demonstrating common tasks on the Speedio, incorporating the codes discussed.
7. Example Programs
Below are example G-code snippets for typical operations on a Brother Speedio. These assume metric units (G21) and a 3-axis setup (except the 4th-axis example). Adjust tool numbers, offsets, and coordinates to your actual setup. Each example is annotated for clarity:
7.1 Drilling a Hole
We’ll drill a single through-hole using a Ø10 mm HSS drill. We use a simple G81 drilling cycle.
ncCopyEdit( Example 1: Drilling a through-hole in a 10 mm plate )
G21 G90 G54 (Metric units, absolute programming, use work offset G54)
T1 M6 (Tool 1: Drill Ø10 HSS, toolchange)
S1000 M3 (Spindle on clockwise at 1000 RPM)
G0 X50.0 Y25.0 (Rapid move above hole location X=50,Y=25)
G43 H1 Z5.0 (Apply tool length offset H1, move to Z=5.0 mm above part)
M8 (Coolant ON)
G98 G81 Z-12.0 R2.0 F150 (Drill cycle: drill to Z=-12 through plate, R-plane 2mm above surface, 150 mm/min feed, return to initial level)
(G98 makes it return to initial Z after drilling each hole, here initial Z was 5.0 from the G43 line.)
G80 (Cancel cycle)
M9 (Coolant OFF)
G0 Z100.0 (Rapid retract to safe Z)
M5 (Spindle stop)
M30 (End program)
Explanation: We select the work coordinate system (G54) – this should have Z=0 at the top of the workpiece and the XY zero set appropriately (e.g., maybe lower-left corner or as given). We call tool 1 (assume that is a 10mm drill) and start the spindle at 1000 RPM (which is a conservative ~30 m/min for HSS in steel). The G81 cycle will: rapid from current Z (5.0) to R2.0, then feed to Z-12.0, then rapid back to initial (because G98 was used). If we had multiple holes, we could put multiple X/Y positions on subsequent lines before the G80. Because we used G98, after each hole it goes back up to Z5.0 (initial plane) – safe to traverse to next hole. If we used G99, it would stay at R2.0 between holes, which is also often fine and saves time – here we used G98 just to illustrate the option. The drilling depth -12 goes through a 10mm thick plate with 2mm extra to fully break through. We turned coolant on for the drilling. After the cycle, we cancel with G80, turn coolant off, retract Z, stop spindle, and end.
7.2 Tapping a Screw Hole
Now a rigid tapping example. Let’s tap an M6×1.0 thread 15mm deep in a blind hole (material: mild steel). We’ll use a spiral flute tap in Tool 2.
ncCopyEdit( Example 2: Rigid tapping an M6 x 1.0 hole )
G21 G90 G55 (Use work offset G55 for this operation, absolute mode, metric)
T2 M6 (Tool 2: M6 tap)
S500 M3 (Spindle on at 500 RPM clockwise)
G0 X40.0 Y20.0 (Position above hole)
G43 H2 Z5.0 (Apply tool length H2, go to safe Z)
M8 (Coolant on – if using tapping oil through spindle or just mist)
G84 Z-15.0 R5.0 F500 (Tapping cycle: feed 500 mm/min which is 1.0mm pitch * 500rpm)
(Spindle will reverse out automatically)
G80 (Cancel canned cycle – ends G84)
M9 (Coolant off)
G0 Z100.0 (Retract to safe height)
M5 (Spindle stop)
M30 (End program)
Explanation: We use a separate work coordinate (maybe you have a second part zero). Tool 2 is our tap. We set spindle S500 (500 RPM). Note: For rigid tapping, many controls actually ignore the S command inside G84 and use the feed to sync – but on Brother it will use both S and F to verify the pitch. We used F500 which exactly matches 500 RPM with 1.0 mm/rev pitch = 500 mm/min. The G84 cycle: the machine will feed Z down from R5.0 to Z-15.0 while synchronously rotating. Once at depth, it auto reverses the spindle and feeds out back to R-plane (or initial plane depending on G98/G99, but here by default tapping usually returns to R-plane). We didn’t specify G98/G99 here; if not given, G98 is default for tapping on Fanuc, but to be safe you could include G99 G84... to return to R5.0. We placed R5.0 (a bit higher than typical) to ensure the tap has some distance to accelerate before contacting the work. R-plane of 2-3 mm is often enough, but 5 gives a cushion at moderate speed. The Speedio’s rigid tapping is precise; if you find the machine alarming out due to torque at bottom, you can slow RPM or use the special high-load tapping mode M252 (for example)
practicalmachinist.com. In our case 500 RPM for M6 is fine (it could likely tap M6 at 1500+ RPM in aluminum easily).
Milling note: If this were a through-hole, we’d use M4 (reverse) for the second half, but G84 handles reversal. Also, we turned coolant on – often people turn it off during tapping to avoid hydrolock in blind holes. If you flood coolant, trapped liquid can cause pressure on tap withdrawal. You might use M9 just before the tap enters, or use minimum peck coolant or simply use a mist. In this example, assume coolant is okay or it’s through-hole.
7.3 Milling a Square Pocket
We’ll mill a square pocket 40×40 mm by 5 mm deep in aluminum using a Ø8 mm carbide endmill (Tool 3). This demonstrates multiple linear moves and step-downs. For simplicity, we do it in two depth passes of 2.5 mm each. (A real program might use a helical ramp or adaptive clearing, but we will do straightforward moves.)
ncCopyEdit( Example 3: Milling a 40x40 pocket, 5mm deep, in aluminum )
G21 G90 G54 (Metric, absolute, G54 work offset)
T3 M6 (Tool 3: 8mm end mill)
S8000 M3 (Spindle on clockwise at 8000 RPM for aluminum)
G0 X0.0 Y0.0 (Move to pocket start corner, assume pocket centered such that this is one corner)
G43 H3 Z10.0 (Apply tool length offset H3, go 10mm above surface)
M8 (Coolant ON)
( Rough pocket in two passes )
G1 Z-2.5 F300 (Plunge into material 2.5mm deep at 300 mm/min)
G1 Y40.0 F600 (Cut side 1 of square)
G1 X40.0 (Cut side 2)
G1 Y0.0 (Cut side 3)
G1 X0.0 (Cut side 4, back to start, pocket outline at Z=-2.5)
G1 X0.5 Y0.5 (Optional: slight move inward to avoid exact corner dwell)
G0 Z5.0 (Retract above pocket slightly before next depth)
G1 Z-5.0 F300 (Second depth pass: plunge to 5.0mm deep total)
G1 Y40.0 F600 (Cut side 1 again at new depth)
G1 X40.0
G1 Y0.0
G1 X0.0 (Complete second pass outline)
G0 Z20.0 (Retract out of pocket)
M9 (Coolant OFF)
G0 X100.0 Y0.0 (Move tool away from pocket)
M5 (Spindle OFF)
M30 (End program)
Explanation: We assume the pocket’s one corner is at G54 X0Y0 and extends to X40 Y40. We approach that corner from above. We plunge straight down (not always ideal, but okay with a 2-flute endmill in aluminum). A real strategy might pre-drill or ramp – but for clarity, we used G1 plunge at a slower feed (300). Then we use G1 moves to trace the square: Y0 to Y40, then X to 40, down to Y0, back to X0. We closed the loop. We added a tiny move X0.5 Y0.5 at end of first loop – this is a trick to avoid a burr or witness mark at the exact start point by not stopping exactly where we started while still in the cut. Then we retract to Z5 (clearing chips maybe) and go to second depth -5.0 and do the square again. This pocket is open; if it were closed, we’d perhaps need to leave a finish allowance and then do a final cleanup, but that’s beyond scope.
We keep coolant on to flush chips. Feed 600 mm/min at 8k RPM with an 8mm in aluminum is a moderate 0.025 mm per tooth (if 2-flute) – pretty light, could go faster, but fine for example. After finishing, we retract and move to a safe position (X100 away) before stopping spindle, just to ensure we’re clear of the part.
Note: The code above does not use cutter compensation (G41/G42). We explicitly programmed the toolpath. Alternatively, one could program the pocket geometry and use G41 to offset the cutter – but that’s more common for finishing passes. For a simple rough, many programmers just code the path centerline as we did. Also, we did climb milling on some edges and conventional on others due to the path direction – a more optimal path would climb mill all around (e.g., go X40 first, then Y40, then X0, then Y0 to continuously climb). Our path goes counter-clockwise, which actually conventional mills the outer boundary. In pocketing (removing interior), the distinction is a bit blurred, but ideally, you’d climb mill where possible for better surface. So you might reverse the direction if needed.
7.4 Circular Interpolation (Cutting a Hole or Boss)
This example will cut a circular hole (or external boss) using G2/G3. Suppose we want to interpolate a Ø50 mm round hole by milling. We’ll use a smaller endmill, say Ø10, and make one pass around the circumference.
We assume starting at the 3 o’clock position of the circle and use arc commands.
ncCopyEdit( Example 4: Circular interpolation to mill a 50mm diameter hole )
G21 G90 G54
T4 M6 (Tool 4: 10mm endmill)
S5000 M3 (Spindle on at 5000 RPM)
G0 X25.0 Y0.0 (Move to 3 o'clock position on circle of radius 25mm centered at G54 X0Y0)
G43 H4 Z2.0 (Tool length comp, 2mm above surface)
M8 (Coolant on)
G1 Z-5.0 F200 (Plunge to depth 5mm below surface)
; Cut full circle CCW (G3). Center of circle is G54 X0 Y0.
G3 I-25.0 J0.0 F400 (360-degree CCW arc: I,J indicate center relative to start. Here, starting at (25,0), center is 25mm left (-X) )
; The above G3 will bring us back to starting point after one full circle.
G0 Z5.0 (Retract out of cut)
M9 (Coolant off)
G0 X0 Y0 (Move back to center)
M5
M30
Explanation: We assume the circle center is at X0 Y0 (perhaps that’s the hole center in the part). We start at X25 Y0 (on the rightmost edge of a 50 mm dia circle). We use G3 (counter-clockwise) to cut the circle. To program a full 360 arc in one command, we use the relative center format I,J. Since our start point (25,0) relative to center (0,0) is 25 mm in +X, the center relative to start is -25 in X (meaning, from start point if you go -25 in X you reach the center). J0 because it’s exactly horizontal start. That G3 with I-25 J0 draws a full circle and ends where it began. (On some controls, a full circle might need to be split into two 180s; but most modern ones can do it in one go because the end point coincides with start. Brother’s interpolation should handle it fine as long as the arc is perfectly 360 and not slightly off. We could alternatively do two half-circles: e.g., G3 X-25.0 Y0.0 I-25.0 J0.0 (to go to leftmost point), then another G3 X25.0 Y0.0 I25.0 J0.0 back.)
We chose CCW (G3) because moving around the inside of a hole, we likely want climb milling (the tool moving CCW around inside means the cutter is climbing). If we were cutting around the outside of a boss, we might use G2 for climb (since outside, climb means move CW around the part). The principle: choose G2/G3 direction based on climb vs conventional.
Feed 400 mm/min at 5k RPM with 10mm in presumably aluminum or mild steel is fine (0.04 mm per tooth if 2-flute). Adjust as needed.
7.5 4th Axis Indexing (Using a Rotary Table)
For this example, assume we have a Yukiwa rotary (e.g., YNC170L) installed and configured as B-axis on the machine (rotating about Y-axis). We want to drill holes on four sides of a rectangular block – i.e., index the B-axis 90° each time to present a new face to the spindle.
We’ll assume M11 unlocks the rotary brake and M10 locks it (common convention). Also assume at B0 we drill the front face, B90 drills right face, B180 back face, B270 left face. Tool 5 is a drill.
ncCopyEdit( Example 5: Using 4th-axis (B axis) indexing to drill holes on each face of a part )
G21 G90 G54
T5 M6 (Tool 5: drill)
S1200 M3 (Spindle 1200 RPM)
(Front face)
G0 X20 Y0 Z5 H5 (Position for hole on front face, 5mm above surface, H5 length offset)
M8 (Coolant on)
G98 G81 Z-15 R2 F100 (Drill hole on front face)
G80
M9 (Coolant off)
G0 Z50 (Clear Z)
M11 (Unlock B-axis brake)
G0 B90.0 (Index rotary 90 degrees to right face)
M10 (Lock B-axis)
( Right face now toward spindle, drill hole at same relative coords )
G0 X20 Y0 Z5 (assuming same G54 coordinates apply for this face due to axis rotation)
M8
G81 Z-15 R2 F100
G80
M9
G0 Z50
M11 (Unlock for next index)
G0 B180.0 (Rotate to back face)
M10 (Lock)
; (Drill back face hole)
G0 X20 Y0 Z5
M8
G81 Z-15 R2 F100
G80
M9
G0 Z50
M11
G0 B270.0 (Rotate to left face)
M10
; (Drill left face hole)
G0 X20 Y0 Z5
M8
G81 Z-15 R2 F100
G80
M9
G0 Z100 (Full retract)
M5 (Spindle off)
M30
Explanation: This program drills one hole on each face of a square part by indexing B. We use the same X20 Y0 position for each face, because when the part rotates, that brings the corresponding spot under the spindle (assuming the rotary axis runs through the center of the part, and G54 zero is at the part center of rotation on Y-axis with X0 at the center of the face width – this gets into how you set G54 relative to the rotary center). In practice, setting the coordinate system for a 4th axis: you often put the origin at the intersection of the rotation axis and a convenient plane. Here we might have G54 X0 Y0 at the center of the front face (rotation axis goes through Y0 plane). When B rotates 90, that front-face coordinate system effectively rotates too. If G54 is tied to the part, then from the machine perspective when B=90, the part’s same hole might be at a different machine X,Y. The simplest way is to program in one coordinate system and use plane rotation (G68.2) or separate work offsets rotated. But our example simplifies by assuming each face’s hole, when rotated, appears at same machine coordinates (which would be true if we redefine work offset each time, or if the control accounts for axis rotation – advanced topic).
In reality on Brother, you might do this by using a macro to shift coordinates or just manually adjust if needed. Some CAM will handle 3+1 indexing by outputting coordinates for each face after rotation.
The M11/M10 are for brake control. On many modern setups, just commanding B move might automatically unclamp/clamp. But including them is safe if required. Always ensure the brake is clamped (M10) before drilling – otherwise the axis motor will hold it but slight flex could occur.
We use G0 B… to rotate – that is fine because it’s just positioning (the machine will rotate at max speed of that axis). Important: The Speedio will treat rotation moves as finished only when the axis reaches position (it knows the axis dynamics). Keep the feedrate out of the rotary move (i.e., don’t do G1 B90 F… for indexing; use G0 or if using G1, then a very high F or inverse time mode – not necessary here).
The rest is similar to drilling: we approach, drill, retract. We raise Z to a safe 50 mm each time before rotating to avoid tool collision during part rotation. At end, we retract more and stop.
For 4-axis simultaneous example (like machining around a cylinder while B-axis continuously rotates), code would be more complex and typically from CAM. For instance, you might use a G93 inverse time feed for continuous interpolation with B and X moving together to cut a spiral. That’s beyond this scope, but know that the Speedio control can do it if needed.
These examples illustrate core concepts: canned cycles, multi-axis moves, and coordinate usage. Always simulate your programs if possible (Brother controls often have program check or use CAM simulation) to catch any gouges or missed clamps. The fast speed of Speedio means things happen quickly – a mistake can crash in milliseconds.
Now, let’s address a software topic regarding programming and machine interface.
8. Software – Mitsubishi CAM Magic (and Switching to English)
Brother Speedio programming can be done manually as above, but most users employ CAM software for complex parts. One software mentioned is Mitsubishi CAM Magic. This is a CAD/CAM system developed by Mitsubishi Electric (it’s often used for Mitsubishi EDMs and milling machines, and can output NC code for various controls). If you are using CAM Magic for programming the Speedio, you might encounter a Japanese interface by default.
Switching CAM Magic to English: Mitsubishi’s CAM Magic (depending on version) does support multiple languages. Documentation suggests that English and Chinese manuals and possibly interfaces exist
dl.mitsubishielectric.co.jp. To switch the interface to English, try the following:
- During installation of CAM Magic, look for a language selection. Newer versions or related products (like “CamMagic TL-II” or “CamMagic AD”) might have an English installer or a separate English version. If available, reinstall choosing English. Mitsubishi often releases separate Japanese and English versions of their software rather than a runtime switch, so obtaining the English version installer might be necessary (contact Mitsubishi or your machine dealer).
- If the software is already installed in Japanese, check menus for an option like “言語 (Language)” or look in the help menu for language settings. Some programs allow switching via an INI or config file. For example, a config might have “Language=JA” which you could change to “EN”. Consult the manual – Mitsubishi’s integrated FA software manual (MELSOFT) indicates that English and Chinese online manuals are availabledl.mitsubishielectric.co.jp, implying the software can run in those languages as well.
- Another possibility: Mitsubishi CAM Magic might rely on the operating system locale. If installed on a Japanese Windows, it may show Japanese. Changing Windows locale to English (or installing language pack) could prompt the software to switch if it supports it. This is speculative, but some Japanese CAM softwares behave that way.
- Manual and Support: Ensure you have the English manual for CAM Magic – it will at least help you navigate the Japanese UI. Mitsubishi’s official site or distributors often supply an English PDF. According to a Mitsubishi Electric brochure, CAM Magic is part of their FA software suite, and they explicitly mention English version manuals and that they intend to enhance content for global usersdl.mitsubishielectric.co.jp. This suggests reaching out to Mitsubishi Electric – they might provide an English patch or instructions.
In summary, try reinstall with English if media allows, or contact Mitsubishi Electric’s support for an English UI pack. If that fails, and if CAM Magic is not mandatory, you might consider using other CAM software that has better multilingual support (many Speedio users use Fusion 360, Mastercam, etc., with a Brother post). However, if CAM Magic is your available solution, rest assured that it is a powerful system – just a matter of overcoming the language barrier. The effort to get it in English is worthwhile for efficiency.
Brother Speedio CNC Programming Guide (Expanded)
1. Brother-Specific G & M Codes for Cycle Optimization
Brother Speedio machines include proprietary G-codes and M-codes designed to minimize non-cutting time and streamline operations. One key example is G100, the non-stop ATC (Automatic Tool Change) cycle unique to Brother controls
tempocnc.com. G100 allows the machine to change tools while simultaneously repositioning axes, reducing idle time between machining operations. In practice, G100 handles the entire tool change sequence and axis moves in one command. For example, a line like G100 T1 G54 X0 Y0 G43 H1 Z2. S5000 M3 M8 will retract Z to a safe position, orient the spindle, initiate the tool change to tool #1, move the X/Y to the next position (using work offset G54), then apply the new tool length offset (H1) and resume cutting at Z2.0 with spindle on (M3) and coolant on (M8) – all in one smooth operation
reddit.com. In essence, G100 performs the retract, tool swap, and rapid positioning in sequence without stopping, enabling Brother’s famous sub-1-second tool changes
reddit.com. This drastically improves cycle time because the next tool is already moving into place as the spindle and axes reposition.
Beyond G100, Brother Speedio controls provide special M-codes aimed at optimization. For instance, there are M-codes for high-speed cornering and tapping adjustments. M232/M233 can toggle an automatic corner deceleration feature that helps maintain accuracy on sharp corners at high feed rates
manualslib.com. For tapping operations, the control supports a tap time constant selection (M241–M250 range) to optimize the acceleration or speed consistency during rigid tapping
manualslib.com. There are also tool breakage detection M-codes (e.g. M120/M121 or M200/M201) which can be programmed to quickly check if a tool has broken, thereby preventing wasted parts
manualslib.com. These codes, along with the non-stop tool change G100, are part of Brother’s strategy to shave even tenths of a second off cycle times
Usage Example – G100: Suppose you want to change from Tool 3 to Tool 7 and position for the next cut in one go. Instead of a traditional multi-line sequence (stop spindle, retract, M06, then move, etc.), you could write:
ncCopyEditN50 G100 T7 X100.0 Y50.0 R50.0 ;
This example (in a simplified form) would command the machine to prepare Tool 7, move Z to a safe retract plane R50.0 (50.0 mm above the part), begin the tool change, and simultaneously move the X-axis to 100.0 and Y-axis to 50.0 while the tool is being swapped. After the magazine and spindle finish the swap, the Z-axis would then move down to the programmed Z (not shown in this block, but could be specified) to continue machining with Tool 7. In practice, you often combine G100 with the next cutting command on the same line or the following line (as shown in the earlier example with G43, S-word, M3, etc.). This greatly overlaps motions that would otherwise be sequential
Besides G100, Brother controls use mostly standard G-codes for machining (G0/G1 moves, G2/G3 arcs, canned cycles G73/G83 etc.), but they sometimes provide extended cycles. For example, you may encounter G81/G82/G83 for drilling and pecking, and also extended versions like G181/G182/G183 (these appear in Brother manuals as additional drilling cycles) which can offer different peck or retract behaviors
manualslib.com. Always refer to the Brother programming manual for the exact behavior of these extended cycles.
In summary, Brother-specific codes to note:
- G100 – Non-stop tool change cycle (combines tool change and positioning)reddit.com. A major cycle time reducer on Speedio machines.
- M410/M411 – Pallet change commands (specific to machines with pallet changers, see section 3)manualslib.com.
- M430/M431 – Pallet index table unlock/lock (C-axis clamp control for pallet changer)manualslib.com.
- M120/M121 (and M200/M201) – Tool breakage detection on/off codesmanualslib.com.
- M232/M233 – Automatic corner deceleration off/on (to allow faster cornering or ensure accuracy)manualslib.com.
- M241–M250 – Tapping time constant selection (tune how the machine accelerates or maintains speed during tapping)manualslib.com.
- M211–M214 – Workpiece counters (increment part count on program end, see section 4)manualslib.com.
All of these codes are intended to optimize the machining cycle or improve reliability. When used appropriately, they help the Brother Speedio achieve extremely high productivity.
2. Navigating the Brother Speedio CNC Interface (CNC-B00 & CNC-C00)
Brother Speedio machines often come with Brother’s own CNC units, such as the older CNC-B00 and the newer CNC-C00 controls. While these controls have a user-friendly design, it’s helpful to know how to access advanced functions like parameter settings, macro programming, safety limits, and language options. The interface typically includes a 12.1-inch color LCD and a set of hard keys (mode switches, data input keys, etc.), along with on-screen menus for various settings.
2.1 Accessing and Modifying Advanced Machine Parameters
Advanced machine parameters (パラメータ) on the Brother control allow you to configure everything from servo settings to custom behavior. To access the parameter menus, press the DATA BANK or similar hardkey to open the data management screens. On the CNC-C00/CNC-B00, parameters might be grouped into categories (for example, Machine Parameters, Cutting Conditions, Communication, etc.). Often there is a distinction between user-level parameters and system (manufacturer) parameters. Advanced parameters may be password-protected or require a special enable switch to modify.
For most Brother controls, you must enable parameter editing mode before changes. On some models, this is done via the I/O screen or a dedicated toggle. For example, on older Brother controls (A00 series), one would go to the I/O screen, find an item called “Parameter Change”, and set it from 0 to 1 to allow editing
practicalmachinist.com. On CNC-C00, the procedure is similar: navigate to the Input/Output menu, scroll to find a parameter write-enable setting (sometimes called Param Write or Parameter Change (変更)), set it to 1 (ON), then access the Machine Parameter pages
practicalmachinist.com. Once editing is enabled, you can open the Machine Parameters page, which typically lists parameters in a numbered list. Parameters might be further organized into sets (often called Switch 1, Switch 2, etc., or Mode A/B parameters in Brother documentation). Use the cursor keys to scroll or search for the parameter you need to change.
Modifying a parameter involves selecting it, entering a new value, and pressing the input (write) key. For example, if you needed to adjust a travel limit or change a setting, you’d find the parameter number in the manual, then enter the new value. Be cautious: changes take effect immediately and can affect machine behavior. It’s good practice to have the Brother parameter manual on hand; in fact, Brother publishes a “CNC-C00 Operation Manual (Data)” which describes each parameter’s function
practicalmachinist.com. Always record the original value before changing, in case you need to revert.
Common advanced parameters you might adjust include soft travel limits, backlash compensation values, spindle orientation offsets, or enabling optional features. For example, increasing a soft travel limit for an axis (to utilize an additional few millimeters of travel) would be done by finding the stroke limit parameter for that axis and changing it (within the physical safe range!). After editing, exit the parameter mode and usually reboot the control to ensure changes apply (some parameters require a power cycle).
2.2 Creating, Editing, and Managing Macros on the Speedio
Brother Speedio controllers support user macro programming (マクロ) similar to Fanuc custom macros, allowing you to use variables and logic in your CNC programs. There isn’t a separate “macro editor” – instead, you create and edit macros using the same program editor used for standard G-code programs.
To create a macro program, you can open a new program number (often an O-code) in Edit mode and then write your macro using the G-code language with variable and logic syntax. For example, you might create a program O9000 that contains a series of commands with #-variables, IF statements, WHILE loops, etc. Enter Edit mode, type the program header (e.g. O9000), and then write your macro code. You can use the keypad to enter symbols like #, brackets [ ], etc., which are available on the Brother control’s character input (often via a symbol menu or specific key combinations).
Managing macro variables: Brother controls provide a way to monitor and edit macro variable values. Typically, under the offset or data pages, there will be a Macro Variable table (often numbered #1–#999 or similar). On Fanuc, you press a key like <Variable> or navigate through the offset screens to find the macro variable display. On Brother CNC-C00/B00, look for a soft key or menu item labeled Macro or Variables. This will show you current values of local (#1-#33), common (#100-#199), and permanent variables (#500+#). You can manually edit certain macro variables here (useful for setting initial values or counters). For example, before running a program that uses #500 as a part counter, you could go into the macro variable screen and set #500 = 0 to initialize the count.
Editing macro programs is done just like editing any program: use the Edit mode to insert/delete lines, etc. Because macros are usually stored as programs (often O8000-O9999 range for user macros), you manage them in the directory like other programs. You can copy them, upload/download via USB, etc. The Brother control allows storing multiple programs in memory, so your macros can reside there and be called as needed.
To execute or call a macro, you have a couple of options in your main programs:
- Use M98 P#### to call a sub-program (macro program) by number. This is a simple subroutine call (no parameters passed except through common variables).
- Use G65 P#### to call a macro program with parameters. Brother supports G65 (custom macro call) similar to Fanuc, so you can pass values like
G65 P9001 A10.0 B5.0which sets macro variables#1=10.0, #2=5.0inside O9001, etc. - Use conditional calls: you can use IF [condition] GOTO Nnn or IF [condition] M98 P#### to call macros conditionally.
For organizing macros, it’s wise to keep commonly used macros in a higher program number range (and protect them if needed). The control may have a parameter to protect macro programs (so operators don’t accidentally delete them). You might also maintain a library offline and only load the ones you need.
2.3 Safety Settings and System Limits
Safety settings on the Brother Speedio ensure the machine operates within safe limits and conditions. As an operator or programmer, you should know how to view these limits and adjust them if necessary (usually only with good reason). Key safety-related settings include software travel limits, spindle speed limits, feedrate overrides, and interlock settings.
Software Travel Limits (Stroke Limits): The machine has preset soft limits for each axis (to prevent the tool or table from moving beyond the physical travel and crashing into end stops). These are set in the machine parameters. If you ever need to adjust them (for instance, after installing a slightly taller fixture, you might want to extend Z-minus travel by a small amount), you would locate the parameter for that axis’s negative or positive stroke limit. The value is usually in the machine’s reference units (e.g., pulses or metric values). Caution: only adjust within what the hardware can actually do, and leave a margin. In general, it’s best to not change stroke limits unless directed by Brother documentation or a technician.
Overtravel & Stroke Check: There may be toggles to temporarily override soft limits (for example, a parameter or a physical key-switch for “stroke check cancel” on some machines). Use these only in manual mode and with extreme care (e.g. during machine maintenance or recovery). The control will alarm out if you hit a software limit during operation – this is a safety feature. If that happens, evaluate if your program went out of bounds.
Feedrate and Spindle Safety: The interface provides override knobs for Feed Rate (送り速度) and Rapid traverse. These allow you to reduce speeds for safe proving of programs. There are also “Safety feed” modes like Single Block (シングルブロック) and Dry Run (空運転) which you should use when testing new code. Single Block ensures the machine executes one block at a time per Cycle Start press, and Dry Run can run motions at a reduced feed (ignoring programmed feedrates) to observe the tool path without cutting.
Interlocks and Door Safety: Speedio machines typically have a door interlock – when the machining area door is open, spindle and motion are inhibited. Ensure this remains functional. There might be a parameter to disable the door interlock (for maintenance purposes), but it should never be disabled during normal operation as it’s a critical safety feature. Additionally, the control has an Emergency Stop (非常停止) button – verify it works periodically.
System Limits: Other system limit settings include tool change position, pallet change position, etc. For example, the Z-axis tool change height is often a parameter (the point to which Z will move for an M06 or G100 tool change). You can adjust this if you have unusually long tools, etc., but it must be high enough to clear parts and fixtures. Another example is axis acceleration limits or load monitor thresholds (some Brother controls let you set a threshold for axis load or spindle load to detect crashes or dull tools). Those fall under safety in terms of protecting the machine.
Reset and Recovery: If the machine stops due to an alarm, use the on-screen messages (which can be switched to English) to diagnose. The Brother interface usually shows alarm codes. In case of overtravel alarms, there is often a recovery procedure (like pressing and holding the OT release key while moving off the limit, or toggling the soft limit temporarily
practicalmachinist.com). Always resolve the cause before continuing.
In summary, navigating safety settings largely means knowing what not to touch (unless necessary) and how to use the built-in safety features when running programs: always double-check that your work offsets are correct (to avoid driving the tool into the table), use the simulation/backplot if available, run in single-block at first, and keep overrides low for a test run. The Brother control’s fast speed is a great advantage, but with great speed comes the need for great caution!
2.4 Changing the Interface Language (Japanese to English)
Many Brother machines sold in Japan come with the interface in Japanese by default. However, it is often possible to change the user interface language to English (英語) through a special parameter or setting. On modern Speedio controls (CNC-C00, etc.), Brother may offer multi-language support, but on older controls you might need to set a specific parameter code.
According to user reports, on models like the Brother TC-225/229 (CNC-B00 generation), there is a special parameter that controls the display language
en.industryarena.com. By flipping that parameter, users have successfully changed the interface from German or Japanese to English. In practice, the procedure is typically: enable parameter write (as discussed earlier), locate the “Language” parameter (the machine’s documentation will list it – it might be in a section of system parameters), and change its value to the code for English. For example, if the parameter value 0 corresponds to Japanese and 1 corresponds to English (hypothetically), you would set it to 1 and then reboot the control.
On newer controls like the CNC-C00 or CNC-D00, there may even be a menu option for language if multiple languages are installed. For instance, the D00 series introduced a new touchscreen interface that potentially allows easier switching of language on the home screen settings
ifdesign.com. But if your control is currently all in Japanese (日本語), navigating to the language parameter can be challenging if you can’t read the labels. Here are some tips:
- The Japanese word for language is “言語” (げんご). If you see a menu item with that text, it likely pertains to language settings.
- In some Brother menus, under a general settings or maintenance category, you might find “言語: 日本語” – you would change “日本語” to “英語”.
- If no obvious menu, use the manual: search it (perhaps in PDF form) for “English” to find the instructions, as suggested by a user who downloaded the TC-215/225 manual for language change infoen.industryarena.com.
It’s important to note that not all Brother controls have multiple languages installed. If your machine was intended for the Japanese market only, English might not be present. In such cases, you would need to contact Brother or a service representative to see if an English language pack can be installed or if the control firmware can be updated. If possible, provide them the control model and serial; they might give you a parameter number and value to switch to English.
Once changed, the interface (menus, prompts, alarms) will display in English, making it much easier to navigate for non-Japanese speakers. However, Japanese terms might still appear in some places (like parameter names or comments left in programs). That’s why we include terminology reference tables in this guide (see Section 5) to assist with any remaining Japanese text.
3. Programming and Workflow for the Brother TC-32B QT Dual-Pallet System
The Brother TC-32B QT is a Speedio model that features a dual-pallet turntable system (Brother calls it a “QT table”, where QT = Quick Turn). This allows you to have Pallet A and Pallet B, so one pallet can be inside the machine being machined while the other pallet is outside being loaded/unloaded. When used effectively, a dual-pallet machine enables continuous machining: as soon as Pallet A’s cycle is done, the table rotates and switches pallets, so Pallet B begins machining while you (or a robot) tend Pallet A outside. Here we explain how to program for such a system, including pallet-specific codes and workflow tips.
3.1 Programming for Pallet A and Pallet B
In a dual-pallet Speedio, you essentially have two workholding setups and potentially two part programs – one for each pallet. There are two common approaches to programming:
- Using a Single Program for both Pallets – This involves writing one program that encompasses the logic for both pallets. For example, you might use a loop or conditional to alternate between operations on Pallet A and Pallet B. In practice, this often means manually invoking a pallet change M-code within the program (see M-codes section below) and using different work offsets for each pallet.
- Using Separate Programs with a Pallet Schedule – Brother provides a simpler method: you can assign one program to Pallet 1 and another program to Pallet 2, and let the control automatically alternate them. On the TC-32B QT, there is a parameter menu for the Quick Table (QT) pallet changer where you can specify, for example, Program 10 runs on Pallet 1 and Program 11 runs on Pallet 2practicalmachinist.com. Then, by using the panel’s Pallet Select switch, you choose the mode of operation (Pallet 1 only, Pallet 2 only, or continuous 1-2)practicalmachinist.com. In “1-2” continuous mode, the machine will automatically run the Pallet 1 program, then swap pallets and run the Pallet 2 program, and repeat as long as you press Cycle Start and the pallets are flagged ready.
Using the built-in pallet schedule (recommended): Set up your two programs (for example, O0010 for pallet A’s part, and O0011 for pallet B’s part). In the control’s parameters or a special Pallet Program Table, assign Pallet 1 = O0010, Pallet 2 = O0011
practicalmachinist.com. Ensure the Pallet Select dial is on “1-2” (meaning it will alternate)
practicalmachinist.com, and that the Pallet Ready button for the outside station is used. Typically, the workflow is:
- Load a part on Pallet A (inside machine), load another part on Pallet B (outside station).
- Press Cycle Start – Pallet A’s program (O0010) runs and machines the part on Pallet A.
- While A is machining, the operator can be safely unloading/loading Pallet B outside.
- When Pallet A’s program finishes (often ending with M30), the machine automatically rotates the table, swapping Pallet B inside.
- The control now automatically runs Pallet B’s program (O0011) on the part that was loaded on Pallet B.
- During B’s machining, the operator unloads the finished part from Pallet A (now outside) and reloads a new raw part on Pallet A.
- This cycle repeats indefinitely: each time a pallet comes out, it should have a finished part, and you load a new blank and mark it ready.
One great advantage of Brother’s system is that the same program can often run on a non-pallet machine or a pallet machine – meaning you don’t necessarily need special code within the program to handle the pallet changer
practicalmachinist.com. The control itself handles the pallet swapping at the end of the program when in 1-2 mode. This simplifies programming: you just write two normal machining programs as if each pallet were a separate machine. Just be mindful of using consistent work coordinate systems. Typically, you’ll set up G54 for Pallet 1 and G55 for Pallet 2 (or another pair of offsets) so that each program uses the correct offset for its respective pallet’s fixture.
Work Coordinate Setup: When you touch off your pallets, you’ll find the work offsets for each pallet. Many users use G54 for the inside pallet (A) and G55 for the outside pallet (B), for example. In Program O0010 (pallet A’s program) you’d start with G54, and in Program O0011 (pallet B’s program) you’d use G55. If you prefer, you can hard-code these offsets in the programs, or simply rely on the machine’s pallet schedule to automatically apply them (some advanced controls can auto-shift coordinates per pallet, but on Brother it’s usually manual via G54/G55 in code).
Using a Single Alternating Program: If you decide to write one program that does both pallets (without using the pallet scheduling function), you can do something like:
ncCopyEditO0001 (Main program controlling both pallets)
(Machine Pallet A)
G54 (activate pallet A offsets)
M98 P1001 (call subprogram to machine part on Pallet A)
M410 (swap pallets – bring Pallet B in, see section 3.2)
(Machine Pallet B)
G55 (activate pallet B offsets)
M98 P1001 (reuse the same subprogram for Pallet B)
M410 (swap back to Pallet A)
M99 (loop back or end, depending on use)
In this conceptual example, M98 P1001 runs a subprogram that contains the actual machining process (so you don’t have to duplicate it for A and B), and we use an M410 after each to swap pallets. The program could loop (M99 going back to a label at top) to run continuously. However, this manual method is rarely needed because Brother’s built-in method is robust and easier to manage. It’s more common to use separate programs or at most a main program that calls two subs and loops.
3.2 M-Codes for Pallet Switching
Brother provides specific M-codes to control the pallet changer via NC program, though as noted, you often don’t need to use them in normal automatic pallet mode. Here are the relevant M-codes for the TC-32B QT’s pallet changer:
- M410 and M411 – These are pallet change command codes on Brother machinesmanualslib.com. They trigger the pallet rotation sequence. In many cases, M410 rotates to the other pallet (from whichever is currently inside). For example, if Pallet 1 is currently in the machining area, M410 would initiate the change to bring Pallet 2 in. Likewise, M411 might be used to distinguish the opposite rotation or a return. (The exact usage of M410 vs. M411 can depend on configuration; sometimes one is “pallet change forward” and the other “pallet change backward,” or one might call the pallet in without tool change, etc. The Brother manual labels them generally as pallet-related codes.)
- M430 and M431 – These are used for unclamping and clamping the pallet index table (C-axis)manualslib.com. Before the pallet can rotate, the table clamp must release (M430). After rotation to the new pallet position, the clamp engages (M431) to lock the pallet in place for machining. In an automatic pallet change sequence, the machine will handle these, but if you are manually controlling it (say in MDI or in a custom sequence), you may need to issue M430/M431 around M410.
- (Additionally, M440/M441 appear in the manual for B-axis clamp if the machine had a tilting axis, and M442/M443 for A-axis, but those are not applicable to the TC-32B QT which only has the rotary pallet C-axis)manualslib.com.
Typical pallet change sequence (manual programming): If you ever want to include a pallet change within a program (for example, to do what our single program example in 3.1 showed), you would do something like:
- Ensure the spindle is stopped and Z is up to a safe height.
- Issue M430 (unclamp pallet table).
- Issue M410 (pallet rotate command). The machine will rotate the table 180° to swap pallets. (It may internally treat M410 and M411 differently, but for a 2-face changer usually one code suffices to toggle position.)
- Issue M431 (clamp pallet table at the new position).
After that, you can resume machining on the new pallet. There might be a single combined code for pallet change on some machines (some brands use M60 for example), but Brother’s documentation shows the above M-codes. In practice, if you’re in continuous mode, you don’t include M410/M411 in your part program – the control will handle it when the program ends. If you manually insert them, make sure the Pallet Select is in the correct mode (perhaps “Off” or manual mode) so you’re not conflicting with the automatic logic.
One scenario for manual control is if you want to, say, machine Pallet A, then explicitly swap to Pallet B in the same program (maybe to perform an inspection or cleaning routine on the second pallet without ending the cycle). In such a case, using these M-codes is valid. Just remember to also account for any needed wait or confirmation signals – the machine usually won’t continue until the pallet change is complete, but if there were any interlocks, you might need an M-code to wait (Brother has M460-series codes for waiting on signals
manualslib.com, though not typically needed for pallet change as it’s synchronous).
In summary, M410/M411 and M430/M431 let you script the pallet changer if needed
manualslib.com. However, most users rely on the built-in pallet automation and simply end programs with M30, allowing the machine to handle the swap at cycle end. That approach is simpler and less error-prone.
3.3 Workflow Optimization for Continuous Pallet Machining
To get the most out of the dual-pallet system, consider the following workflow and programming tips:
- Balance the Cycle Times: Ideally, the machining time on Pallet A and Pallet B should be roughly equal. If one side’s operation takes significantly longer, the machine might be waiting idle for the shorter side to be reloaded. If you cannot balance times (maybe you have different parts on each pallet or one side has an extra operation), plan for what the operator can do during the longer cycle – perhaps perform deburring or a measuring task so the machine’s wait is productive overall.
- Use Tool Life Management: In continuous production, tools will wear out. Brother controls have a tool life counter function and can automatically call sister tools. Use these features or simple macros to track how many parts have been cut and trigger a tool change or an alarm when a tool needs replacing. (Brother’s built-in workpiece counter M-codes (M211–M214) can increment counters with each cycle, which you could use to decide when to change a toolmanualslib.com.)
- Optimize Pallet Change Overlap: The Brother Speedio is designed to minimize pallet swap time. Remarkably, the machine can overlap a tool change with the pallet change – for example, it might begin the next tool’s change while the pallet table is rotatingpracticalmachinist.com. If you use the G100 code for your first tool in the program after a pallet swap, the machine can be doing that tool change during the table rotation. In practical terms, this means zero lost time during the pallet change: by the time the new pallet is in position, the next tool is already in the spindle and ready to cutpracticalmachinist.com. To leverage this, ensure that at the end of each pallet’s program, you call a tool change for the first tool of the next pallet’s program. The control’s pallet scheduler might handle this automatically, but it’s something to be aware of if you notice any dwell.
- Pallet Ready Signals: Train the operator (if manual) or configure the automation (if robotic) to promptly press the Pallet Ready button or send the ready signal as soon as the new part is secured. The faster this is done, the less likely the machine is to wait. The Brother pallet system usually will not swap until the outside station indicates it’s safe/ready (to avoid swapping to an empty or unclamped pallet). In continuous mode, an operator typically hits a Pallet Start or Ready button when they’ve loaded Pallet 2 while Pallet 1 is cuttingpracticalmachinist.com. If that’s done in time, the machine immediately swaps on cycle end; if not, it may sit idle waiting for the signal.
- Fixture and Program Repeatability: Ensure that the setup on both pallets is consistent. Any difference in fixture height or work coordinate zero must be accounted for (via separate offsets). Also, be careful that any variables or states in one program don’t carry over undesirably to the next. If you use macro variables in your part programs (for example, #500 as a counter), remember that both pallet programs might increment the same counter. That’s fine for a global part count, but if you need per-pallet tracking, use separate variables or logic.
- Light Indications: The Brother machine likely has indicator lights or messages to show which pallet is active or if an outside pallet is waiting. Keep an eye on those. Some shops have a standard: green light means both pallets cycling, yellow might mean waiting for load, etc. Use those cues to keep the machine moving.
By following these practices, the TC-32B QT can dramatically increase productivity. The goal is to keep the spindle always cutting except for the few seconds of pallet swap (which, as noted, Brother minimizes to around 3 seconds while doing a tool change concurrently). Many users report near 100% spindle utilization with a well-optimized pallet system on a Speedio. It turns downtime into uptime – while you work on one pallet, the machine works on the other.
In programming terms, just remember that Pallet A and Pallet B are like two separate devices that you coordinate. Keep their code modular, test each one independently on a single-pallet mode if needed, then let the machine loose in continuous mode.
4. Macro Programming on Brother Speedio – Examples and Applications
Brother’s macro programming capabilities allow you to automate repetitive tasks, implement custom safety checks, and perform conditional logic in your CNC programs. This section provides examples of common macros that can enhance safety and productivity on Speedio machines, including safety macros, automatic part counting, and other general-use macros for setup simplification.
Macro Syntax Refresher: Brother follows Fanuc-style macro syntax. You’ll use # variables (local #1–#33, global #100+, system #5000+ etc.), arithmetic operations, and commands like IF, GOTO, WHILE, etc. A macro program is typically written as a subprogram (like O9000) and can be invoked with M98 or G65. Ensure that the Macro Function option is enabled on your machine (most Speedios come with it standard – the S1000X1 spec sheet, for example, lists “Macro function (NC)” as available
4.1 Safety Macros (Automatic Z-Axis Retract, etc.)
A good use of macros is to enforce safety moves. One scenario is making sure the Z-axis is safely retracted before any critical operations like tool changes or indexer rotations (on machines with 4th axis or pallet changers, if not using G100 which already handles Z). While the Brother control will usually refuse a tool change if Z is too low (or the tool might crash), it’s smart to incorporate a safety macro.
Example: Automatic Z-Axis Retract Macro – We can write a macro that moves the Z-axis to a safe height unconditionally whenever called. Let’s say we define Z-safe as 100.0 mm above the part zero. We create a subprogram O9001 for retract:
ncCopyEditO9001 (Safe Z Retract Macro)
#1 = 100.0 (Desired safe Z height in machine coordinates or relative distance)
G90 G53 Z#1 (Move Z-axis to #1 in machine coordinate system, i.e., Z=100.0 absolute machine position)
M99 (End of subprogram)
In this macro, we used G90 G53 Z#1 – this means an absolute move in machine coordinates (G53) to the position in #1. If #1 = 100.0, it goes to Z=100.0 in machine coordinates (assuming machine Z0 is home). Alternatively, we could have done a relative move: G91 G0 Z#1 meaning move up 100.0 from current position. The choice depends on preference; absolute machine coordinate is safer to ensure it always goes high enough. We would call this macro in our main program whenever we need to guarantee clearance, for example right before a tool change command:
ncCopyEdit...
T5 M6 (tool change to T5 – assume we’re not using G100 here)
(Before M6, call retract macro)
M98 P9001 (ensure Z is up)
M6 (Tool change)
...
However, note that if you are using G100 for Brother, it already includes a retract (the R parameter). But for manual M6 sequences or other custom motions (like rotating a 4th axis), this macro is handy.
Automatic Retract on Feed Hold – A more advanced macro concept: some users implement a macro that triggers if feed hold is pressed or an alarm occurs, to retract the tool automatically. This usually involves the PLC side or a custom M-code that’s configured to run on hold. On Brother, you might not easily tie into the feed hold without PLC programming, so a simpler approach is training operators to hit a custom M-code button that calls O9001 if they need to interrupt and retract.
Safety Check Macros – You can also write macros that check conditions and only proceed if safe. For example, before rotating a 4th axis (say an indexer), you could have:
ncCopyEdit#100 = #[5003] (Brother system variable for current Z position, example)
IF [#100 LT 50.0] THEN M98 P9001 (if current Z is below 50.0 mm, call retract)
This uses a system variable (#[5003] is an example placeholder; in Fanuc, #5023 is current Z in machine, Brother’s might differ) to get current Z height, and if it’s below 50, calls the retract macro O9001. The details of system variable numbers would be in Brother’s macro documentation, but the concept is to guard against low-Z during risky moves.
4.2 Automatic Part Counting and Tracking Macros
Keeping count of produced parts is important for both production tracking and tool maintenance. While Brother provides the M211–M214 built-in counters (four separate counters) that increment at end of program
manualslib.com, you can also implement your own counting logic for more flexibility.
Using Built-in Counters: The simplest method is to include an M-code at the end of your program. For example, adding M211 near the end will increment counter #1 each time the program reaches M30
manualslib.com. You can view these counters on the control’s counter screen. If you want to reset it, there are M221–M224 to reset those counters
manualslib.com. This is great for a basic part tally. For instance:
ncCopyEdit...
M211 (increment parts counter 1)
M30 (end program)
Each cycle, Counter1 increases by 1.
Custom Macro Counter: For more advanced tracking or conditional behavior, use a macro variable as a counter. For example, use #500 (a common permanent variable) to count parts:
ncCopyEdit#500 = [#500 + 1] (increment part count)
Place that at the end of the program. If you want the machine to stop after a certain number of parts, you can do:
ncCopyEdit#500 = [#500 + 1] (increment counter)
IF [#500 GE 100] THEN #3000 = 1 (if 100 or more parts, trigger alarm to stop)
In Fanuc style, #3000=1 generates a custom alarm 1. On Brother, it likely functions similarly: it will stop the machine with alarm code “PS0001” and display any message you put after it. For example: #3000=1 "100 PCS COMPLETED" would stop the machine and show “100 PCS COMPLETED” as an alarm message. This is useful for unattended runs – the machine will alarm out when the part count is reached, signaling the operator that the batch is done or a tool needs change.
Tool Usage Counting: You can tie part count to tool changes. For instance, if Tool 8 can only do 50 parts before dull, you could count how many parts have been cut with Tool 8. This could be as simple as using separate counters for different operations or a more complex macro that increments different counters depending on which tool is active. Brother’s control also has a Tool Life management feature accessible via parameters (where each tool has a life count and the control can automatically change tools when life is expired). Using those built-in systems is even better for tool tracking, but macro logic can supplement it (for example, to print a log or update a database via Ethernet when a certain count is reached, if you have connectivity).
Displaying Count: You might want to output the count to the screen or operator. Aside from the alarm message method, you can use the Brother control’s user M-codes to trigger a message. Some Brother controls allow a macro to write to the “User message” line or even to the LCD. If not, the simplest is to periodically output a message by causing a controlled halt: e.g., #3006=1 "Parts=#500" (Fanuc macro has #3006 for a non-alarm message pause). Check if Brother supports #3006 or similar. If yes, it would pause and display the message without alarming out.
Overall, part counting macros help in lights-out scenarios and tool management. Just be mindful to initialize your counters appropriately (e.g., set #500=0 at program start if you want to restart the count each time, or leave it accumulating for total count).
4.3 General-Use Macros for Setup Simplification and Repetitive Tasks
Macros really shine in reducing repetitive code and simplifying complex motions. Here are a few general-use macro ideas suited to the Speedio environment:
- Pattern Drilling or Milling Macros: If you have to drill a grid of holes or mill patterns, instead of writing every position, use a loop. For example, drill a 4×4 bolt hole pattern with spacing of 50 mm: ncCopyEdit
(#101 = X start position, #102 = Y start, #103 = X incr, #104 = Y incr, #105 = rows, #106 = cols) #101=0 ; #102=0 ; #103=50 ; #104=50 ; #105=4 ; #106=4 #1=0 WHILE [#1 LT #105] DO1 #2=0 WHILE [#2 LT #106] DO2 X[#101 + #3*#103] Y[#102 + #1*#104] G81 Z-20.0 R2.0 F200. (drill cycle at computed X/Y) #2 = [#2 + 1] END2 #1 = [#1 + 1] END1 G80 (cancel cycle)In this pseudo-code, we used two nested WHILE loops to iterate through rows and columns, positioning the drill accordingly. This way, a pattern can be drilled with just a few lines of code. (Be sure to tailor the syntax to Brother – it should support WHILE/END and arithmetic as shown.) - Work Offset Setting Macro: If you frequently set work offsets from a known position (like using a probe or a master part), you can macro-ize it. For example, a macro that, when you run it, prompts the operator to touch the tool on a known gauge and then automatically sets G54 Z-zero based on that measurement. Implementation would involve the Brother’s probing routines or at least a pause for the operator and reading the current machine position into an offset register. Brother’s controls often have built-in probing cycles if you have a probe, but for those without, a semi-automatic macro could guide the user.
- Warm-up Macro: A very common macro is a spindle warm-up routine. You run this at the start of the day to gradually bring the spindle up to speed and warm the machine axes. For example, O9010 could ramp the spindle from 1000 to 16000 RPM in steps with dwell, move axes around a bit, etc. You schedule this in the morning, and it saves you writing the same instructions each time.
- Reusable Machining Cycles: You can create custom “canned cycles” using macros. For instance, a face milling macro where you pass the X/Y dimensions and it will automatically generate the back-and-forth toolpaths to face off a rectangle. Or a pocketing macro where you give length, width, and depth and it does a simple zigzag pocket. While CAM usually handles complex paths, on a shop floor a quick macro like that can be handy for simple ops without needing to go to CAM software.
- Multi-Step Setup Macro: Suppose every time you set up a new job, you need to do A, B, C (like move axis to load position, reset counters, set a fixture offset). You can put all those into one macro that the operator just runs. For example, O9050 might do: cancel any tool length offsets, move machine to a safe load position X0 Y0 Z300, reset part counters #500-#503 to 0, and maybe even display “Setup done”. This reduces the chance of missing a step in manual setup.
One thing to note: Brother’s PLC vs NC Macros – The Speedio has an integrated PLC for things like pallet changer control, custom M-codes, etc. Some advanced functionality (like responding to signals in real-time or making the machine do something automatically on alarm) might be better done via PLC programming. But that typically requires ladder logic programming and is beyond the scope of this guide (and not usually available to end-users without Brother’s support). For most needs, NC macros (the kind we write in G-code as shown) suffice.
When deploying macros, always test them carefully. A bug in macro logic (like an infinite WHILE loop or a missed move) can be dangerous. Use single-block and verify positions. Debugging macros can be done by printing out variable values (e.g., using #3000 trick or just observing machine behavior step by step).
In conclusion, macro programming on Brother Speedio opens up a lot of possibilities to automate and simplify tasks. Whether it’s a safety interlock move, counting parts, or generating on-the-fly patterns, a little macro can save a lot of time and avoid errors. Combine these with the Speedio’s existing capabilities (fast tool changes, pallet changer, etc.), and you can create a highly automated machining cell with relatively simple code.
5. Terminology Reference Tables (English – Japanese)
To assist users who may be working with a Brother Speedio interface in Japanese or reading documentation, below are tables of common terms in English with their Japanese equivalents (日本語名). We cover CNC control interface terms, materials/machining terms, and CAM/CAD terms (with a focus on milling operations and the so-called “CAM Magic” context).
5.1 CNC Control Interface Terms
| English Term | 日本語 (Japanese) | Notes (if any) |
|---|---|---|
| Feed Rate | 送り速度 (おくりそくど) | Sometimes just 送り (feed) |
| Spindle | 主軸 (しゅじく) | Refers to main spindle |
| X Axis | X軸 (エックスじく) | Y Axis = Y軸, Z Axis = Z軸 |
| Machine Coordinates | 機械座標系 (きかいざひょうけい) | Machine reference coordinate system |
| Work Coordinates | ワーク座標系 (ワークざひょうけい) | Workpiece coordinate system (e.g. G54) |
| Tool Offset | 工具補正 (こうぐほせい) | Includes tool length/radius offsets |
| Program | プログラム | CNC part program (加工プログラム) |
| Parameter | パラメータ | Machine or control parameter |
| Macro | マクロ | Macro program or macro function |
| Cycle Start | サイクルスタート | Cycle Start button |
| Feed Hold / Pause | 一時停止 (いちじていし) | Pausing feed (often the stop button) |
| Emergency Stop | 非常停止 (ひじょうていし) | E-stop for emergencies |
| Single Block | シングルブロック | Executes one block at a time |
| Dry Run | 空運転 (からうんてん) | Dry run (no cutting, often at rapid feed) |
| Home / Zero Return | 原点復帰 (げんてんふっき) | Machine return to reference zero |
| Edit Mode | 編集モード (へんしゅうモード) | Mode for editing programs |
| Memory/Auto Mode | 自動モード (じどうモード) | Automatic operation mode |
| MDI Mode | MDIモード | Manual Data Input mode |
| Alarm | アラーム | Alarm or error message on machine |
| Door Interlock | ドアインターロック | Safety interlock for door |
| Pallet | パレット | Pallet (on pallet changer machines) |
(The above list includes both technical terms and interface labels. Note that many interface labels on Brother controls might actually be in English even on Japanese units, but the documentation will use Japanese terms.)
5.2 Materials and Machining Terminology
| English Term | 日本語 (Japanese) | Notes |
|---|---|---|
| Aluminum | アルミニウム (アルミ) | Often abbreviated as アルミ |
| Steel | 鋼鉄 (こうてつ) | General term for steel; 頭文字 “SS” often for mild steel (軟鋼) |
| Stainless Steel | ステンレス鋼 (ステンレスこう) | Commonly just ステンレス |
| Cast Iron | 鋳鉄 (ちゅうてつ) | |
| Brass | 真鍮 (しんちゅう) | |
| Copper | 銅 (どう) | |
| Titanium | チタン | |
| Plastic (general) | プラスチック | Sometimes 樹脂 (じゅし) for resin |
| Carbide (tool) | 超硬 (ちょうこう) | e.g., 超硬工具 = carbide tool |
| Cutting Tool | 切削工具 (せっさくこうぐ) | Often just 工具 (tool) |
| End Mill | エンドミル | Milling cutter (end mill) |
| Drill (tool) | ドリル | Drill bit |
| Tap (tool) | タップ | Tapping tool |
| Milling (process) | フライス加工 (フライスかこう) | Also マシニング for machining |
| Drilling (process) | 穴あけ加工 (あなあけかこう) | Drilling holes |
| Tapping (process) | タップ加工 (タップかこう) | Thread tapping |
| Boring (process) | 中ぐり加工 (なかぐりかこう) | Precision enlarging of holes |
| Roughing | 荒加工 (あらかこう) | Rough machining |
| Finishing | 仕上げ加工 (しあげかこう) | Finish machining |
| Cutting Speed | 切削速度 (せっさくそくど) | Usually in m/min |
| Feed (Feed rate) | 送り (おくり) | In context, means feed rate |
| Revolutions (RPM) | 回転数 (かいてんすう) | Spindle speed in RPM |
| Surface Finish | 表面粗さ (ひょうめんあらさ) | Surface roughness/finish quality |
| Tolerance | 公差 (こうさ) | Machining tolerance |
| Chip (Swarf) | 切りくず (きりくず) | Machining chips |
| Coolant | クーラント (切削液) | Cutting fluid (切削液 is formal) |
| Fixture / Jig | 治具 (じぐ) | Workholding device |
| Vise | バイス | Machine vise (also 万力 まんりき) |
| Machining Center | マシニングセンタ | Term for CNC milling machine |
5.3 CAM Software and Milling Operation Terms (e.g. “CAM Magic” context)
| English Term | 日本語 (Japanese) | Description/Context |
|---|---|---|
| Computer-Aided Manufacturing (CAM) | CAM (シーエーエム) | Often just “CAM” in katakana |
| CAM Magic (software name) | CAMマジック | Name of a CAM software (if in Japanese UI) |
| Post-Processor | ポストプロセッサ | Post processor (generates NC code) |
| Toolpath | ツールパス | The path the tool takes |
| Contour (Profile) | 輪郭加工 (りんかくかこう) | 2D profile cutting |
| Pocket (Pocketing) | ポケット加工 | Cavity milling inside a boundary |
| Facing (Face Milling) | フェーシング加工 (フェースミル) | Face milling a surface flat |
| Drilling (cycle) | ドリル加工 / 穴あけサイクル | Drilling operation (穴あけ = drilling) |
| Tapping (cycle) | タッピングサイクル | Tapping operation |
| 2D Operation | 2次元加工 (にじげんかこう) | 2D (planar) machining |
| 3D Operation | 3次元加工 (さんじげんかこう) | 3D surface machining |
| Adaptive Clearing | アダプティブ加工 | Term for high-efficiency roughing (if applicable in CAM Magic, otherwise known from Fusion 360, etc.) |
| Rest Machining | 残り加工 (のこりかこう) | Machining remaining material (after previous ops) |
| Simulation (CAM verify) | シミュレーション | CAM toolpath simulation |
| Stock (Material stock) | 素材 (そざい) | Raw material or stock definition |
| Lead-in / Lead-out | リードイン / リードアウト | Toolpath entry/exit moves |
| High-speed machining | 高速加工 (こうそくかこう) | Often refers to HSM strategies |
| Climb Milling | 下向きフライス (したむきフライス) | Climb milling (also 登りフライス) |
| Conventional Milling | 上向きフライス (うわむきフライス) | Conventional milling (also 降りフライス) |
| NC Code Output | NCコード出力 (エヌシーコードしゅつりょく) | Generating the G-code program |
| CAD (Design) | CAD (キャド) | Computer-Aided Design (often used in context with CAM) |
| Fixture Offset (in CAM) | 治具オフセット | Setting offsets for fixtures |
| Cutting Simulation (verify) | 切削シミュレーション | Cutting simulation |
(Notes: Many CAM software terms are often left in English or katakana in Japanese interfaces, especially in internationally used software. But the above are useful translations if you come across them in manuals or interface of a localized CAM. “CAM Magic” itself likely has a Japanese UI given the context – the name suggests a product possibly from Japan or localized – so knowing terms like ツールパス and ポストプロセッサ is helpful.)
By using the above tables, a user can better navigate a Japanese interface or document. For instance, if a Brother parameter manual says “原点復帰を行ってください”, you’ll recognize 原点復帰 as “home return”. Or if a CAM instruction mentions “ポケット加工”, you’ll know it’s talking about a pocket milling operation.
This concludes the expanded Brother Speedio programming guide. We’ve covered advanced Brother-specific commands (like G100 and related optimization codes), use of the Brother interface for parameters and macros, detailed how-to for the dual-pallet TC-32B QT machine, and provided macro examples and bilingual terminology. With this knowledge, users should be well-equipped to leverage the speed and capabilities of Brother Speedio CNC machines in a professional environment, bridging any language gaps and maximizing productivity on the shop floor.
Sources:
- Brother TC-32B Programming Manual Excerptsmanualslib.commanualslib.commanualslib.com
- Practical Machinist and user community insights on Brother G100 and pallet changerreddit.compracticalmachinist.compracticalmachinist.compracticalmachinist.compracticalmachinist.com
- Brother Speedio Product Literature (Speedio S/N series and TC-32BN QT brochure)tempocnc.com
- IndustryArena user discussion on language settingsen.industryarena.com
- Brother CNC-C00 Operation hints (parameter enabling)practicalmachinist.com
- Brother Speedio S700X1/S1000X1 specifications (spindle speeds, ATC times, etc.)machinetool.global.brothermachinetool.global.brother
- Cutting speed recommendations for various materials (Viking Drill & Tool reference for HSS)vikingdrill.comvikingdrill.com
- OSG tooling example (ADO-SUS drills for stainless with coolant and coating features)osgtool.comosgtool.com
- Misumi/OSG info on HSS vs Carbide end mills (tool toughness and usage)th.misumi-ec.comyukiwa-usa.com
- Yukiwa tool holder features (Super G1 chuck runout accuracy, double-taper grip)yukiwa-usa.comyukiwa.co.jp
- Yukiwa rotary table features (TNT series clamp torque and purge, DRC direct-drive zero backlash)yukiwa-usa.comyukiwa-usa.com
- Pioneer (Yukiwa distributor) info on rotary types (YNCP heavy duty, brake system)pioneerna.com
- Side Table (ST series) support usagepioneerna.com
- Practical Machinist and other notes on Brother specific codes (M290 toolchange speed, M253 tapping mode)practicalmachinist.com
- Mitsubishi CAM Magic documentation of English manual availabilitydl.mitsubishielectric.co.jp