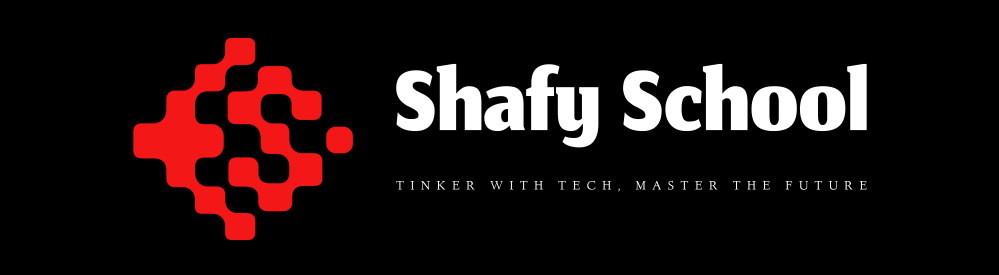Welcome to Shafy School! 🎉 Today, we’re exploring PowerToys, a powerful set of utilities for Windows that can significantly enhance your productivity and streamline your workflow. This comprehensive guide will cover how to install PowerToys, the types of file extensions it supports, how to use its various features and options, and how to configure it for optimal performance. Whether you’re a casual user or a power user, this guide has you covered. Let’s get started! 🚀
Table of Contents
Introduction to PowerToys
PowerToys is a set of utilities designed to optimize and enhance the Windows experience. Developed by Microsoft, PowerToys provides a collection of tools that add extra functionality to Windows, making it easier to perform various tasks and improve productivity.
Why PowerToys is Important
PowerToys is essential for anyone looking to boost their productivity on Windows. With tools that range from window management to file renaming and keyboard customization, PowerToys offers a wide array of features that cater to different needs. It simplifies complex tasks and provides shortcuts that save time and effort.
How to Install PowerToys
Installing PowerToys is a straightforward process, and you can do it in a couple of ways. Here’s how:
Installation Method 1: Direct Download
- Visit the Official GitHub Page: Go to the official PowerToys GitHub releases page.
- Download the Installer: Click on the latest release and download the
.msiinstaller file. - Run the Installer: Once downloaded, open the installer file and follow the on-screen instructions to complete the installation.
- Launch PowerToys: After installation, launch PowerToys from your start menu.
Installation Method 2: Using a Package Manager
- Open Your Terminal or Command Prompt: Depending on your operating system, open the terminal or command prompt.
- Install PowerToys: Use the following command based on your OS:
- Windows (Winget):
winget install Microsoft.PowerToys
- Windows (Winget):
- Launch PowerToys: Once the installation is complete, you can launch PowerToys from your start menu.
File Extensions Supported by PowerToys
PowerToys supports various file extensions, particularly in its tools like PowerRename and Image Resizer. Here are some common file types:
- Text Files: .txt, .md, .log
- Images: .jpg, .png, .gif, .bmp, .tiff
- Documents: .pdf, .docx, .xlsx, .pptx
- Archives: .zip, .tar, .gz, .rar
- Executable Files: .exe, .msi
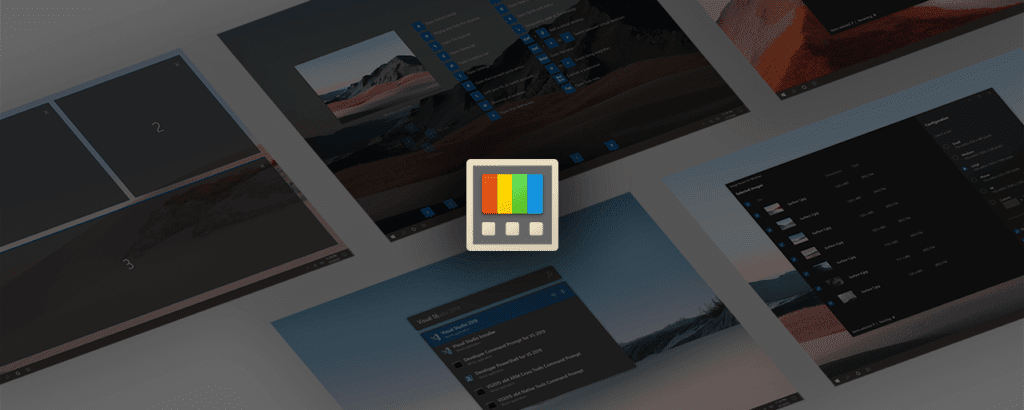
Using PowerToys: Features and Options
PowerToys offers numerous features and options to enhance your productivity. Here’s a detailed look at some of the key options available:
FancyZones
- Create Custom Layouts: Divide your screen into customizable zones to easily arrange and manage multiple windows.
- Snap Windows to Zones: Drag and drop windows into predefined zones for organized multitasking.
- Templates and Customization: Use built-in templates or create your own custom layouts.
PowerRename
- Bulk Rename Files: Rename multiple files at once with advanced search and replace functionality.
- Regex Support: Use regular expressions for complex renaming patterns.
- Preview Changes: See a preview of the changes before applying them.
Image Resizer
- Resize Images Quickly: Right-click on images to resize them directly from the context menu.
- Custom Presets: Create and save custom resizing presets for frequently used dimensions.
- Batch Processing: Resize multiple images simultaneously.
Keyboard Manager
- Remap Keys: Customize key mappings to create personalized shortcuts and improve workflow.
- Create Shortcuts: Set up new shortcuts for commonly used actions and applications.
- Profiles: Save different key mapping profiles for various tasks or applications.
Color Picker
- Pick Colors Anywhere: Use a simple shortcut to pick colors from anywhere on your screen.
- Hex and RGB Values: Get the color values in both hexadecimal and RGB formats.
- History: Keep a history of picked colors for easy reference.
Shortcut Guide
- Display Shortcuts: Hold the Windows key to display an overlay of available shortcuts.
- Learn Quickly: Discover new shortcuts and improve your efficiency without memorizing them all.
PowerToys Run
- Quick Launcher: Press Alt + Space to launch the quick search and application launcher.
- Search and Launch: Search for applications, files, and even perform calculations.
- Plugins: Extend functionality with various plugins to search the web, open settings, and more.
Use Cases for PowerToys
PowerToys can be used in various scenarios, including:
- Productivity Enhancement: Use FancyZones and PowerToys Run to streamline your workflow.
- File Management: Utilize PowerRename and Image Resizer for efficient file handling.
- Customization: Tailor your keyboard and window management settings to suit your needs.
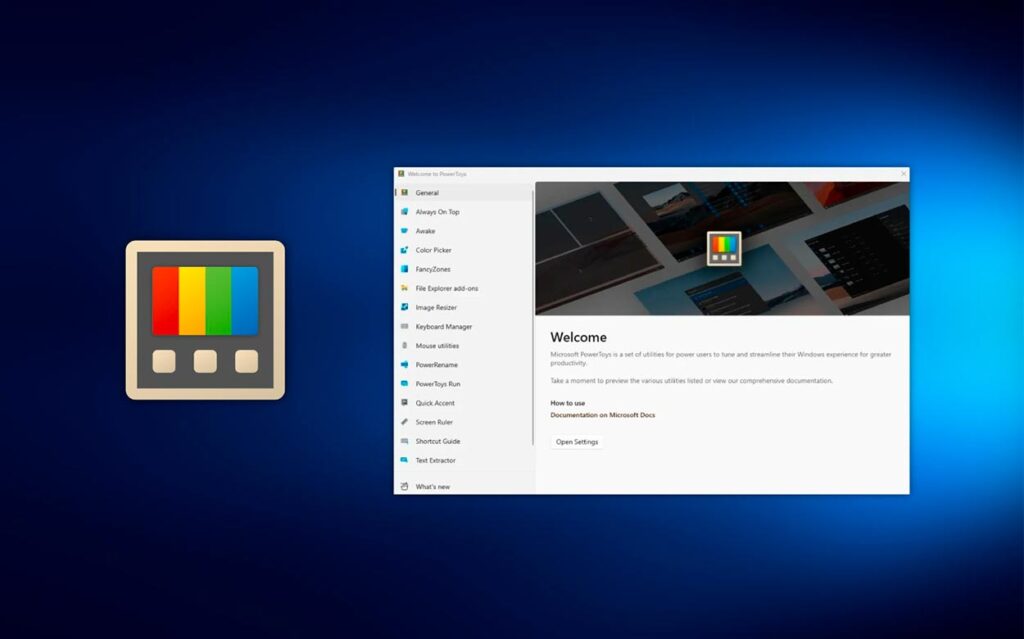
Enhancing Your Experience with PowerToys
To make the most out of PowerToys, consider the following tips:
- Explore Each Utility: Take the time to explore each tool and understand how it can benefit your workflow.
- Customize Settings: Adjust settings and create profiles to match your specific needs and preferences.
- Stay Updated: Regularly check for updates to ensure you have the latest features and improvements.
Configuring PowerToys for Optimal Performance
To ensure PowerToys runs smoothly and efficiently, follow these configuration tips:
- Set Up FancyZones: Create layouts that match your typical multitasking needs.
- Optimize PowerRename Settings: Use regex and preview changes to ensure accurate file renaming.
- Adjust Shortcut Guide: Customize the overlay to display only the shortcuts you use frequently.
Support Utilities and Additional Tools
PowerToys can be complemented with various support utilities to enhance your experience:
- Text Editors: Use editors like Notepad++ or Visual Studio Code to edit files.
- File Managers: Tools like Total Commander or Directory Opus can help manage your files efficiently.
- Automation Tools: Use automation tools like AutoHotkey to create complex workflows and shortcuts.
External Links and Resources
For more information and resources related to PowerToys, check out the following links:
Internal Links to Shafy School
Don’t forget to check out more tech tips and app reviews on Shafy School:
PowerToys is an incredibly powerful and versatile tool that can significantly improve your productivity and enhance your Windows experience. By following this guide, you’ll be able to install, configure, and use PowerToys to its full potential. Happy productivity boosting! 🎉