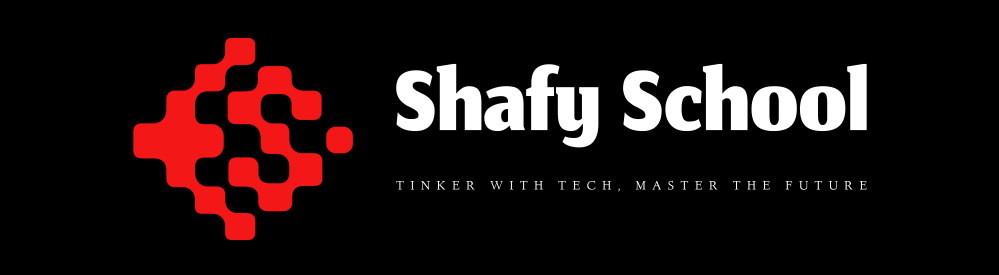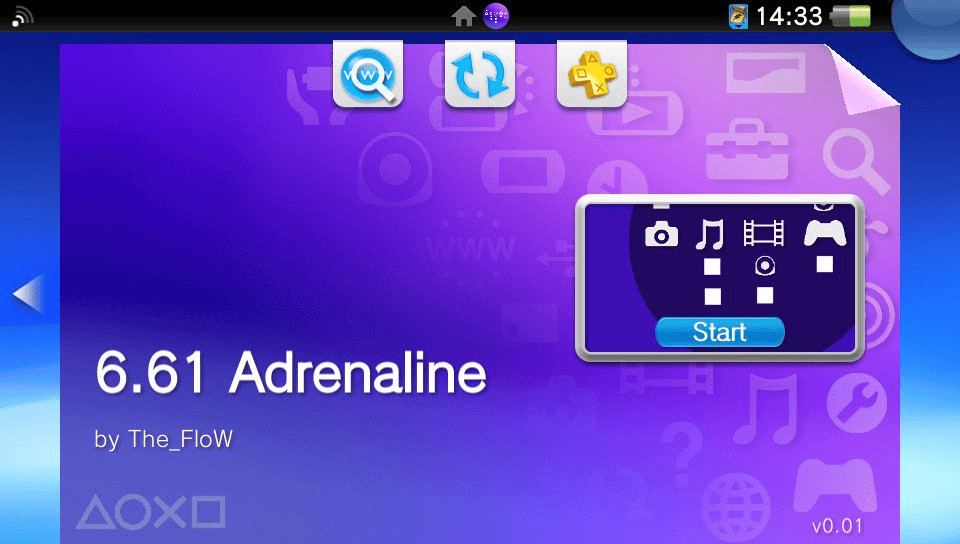Adrenaline is one of the most powerful and versatile emulators available for the PlayStation Vita, allowing users to play PSP and PS1 games directly on their PS Vita. Created by developer TheFlow, Adrenaline transforms your PS Vita into a retro gaming powerhouse, making it possible to relive your favorite PSP and PS1 classics with enhanced features and performance. This article will guide you through what Adrenaline is, how to install it on your PS Vita, and how to configure it for optimal performance.
Table of Contents
What is Adrenaline?
Adrenaline is a homebrew application that effectively runs a PSP environment on the PS Vita. It is not just a simple emulator; Adrenaline recreates the entire PSP XMB (Cross Media Bar) interface, enabling full access to the PSP’s library of games, including UMD images, eBoots, and even homebrew applications. Additionally, Adrenaline supports PS1 games with full sound, allowing you to play your favorite PlayStation One titles.
Prerequisites
Before installing Adrenaline, ensure you meet the following requirements:
- Hacked PS Vita: Your PS Vita must be running on firmware 3.60 or 3.65 with the HENkaku or H-encore exploit installed.
- VitaShell: This is a file manager and FTP client that will be used to transfer and install Adrenaline.
- Internet Connection: Needed for downloading necessary files and accessing the online content.
Step 1: Install Adrenaline on Your PS Vita
- Download Adrenaline: First, download the latest version of Adrenaline from TheFlow’s GitHub page or a trusted source.
- Transfer Adrenaline to Your PS Vita:
- Connect your PS Vita to your computer using a USB cable.
- Launch VitaShell on your PS Vita.
- Press the “Select” button in VitaShell to enable USB mode, which will allow your computer to access your Vita’s storage.
- Transfer the downloaded Adrenaline files (usually a VPK file) to your PS Vita.
- Install Adrenaline:
- On your PS Vita, navigate to the location where you transferred the Adrenaline VPK file using VitaShell.
- Select the Adrenaline VPK file and press “X” to install it.
- Once installed, the Adrenaline icon will appear on your PS Vita’s home screen.
- Launch Adrenaline:
- Open the Adrenaline application from your home screen.
- The first time you run it, Adrenaline will download the necessary PSP firmware files. Follow the on-screen instructions to complete the setup.
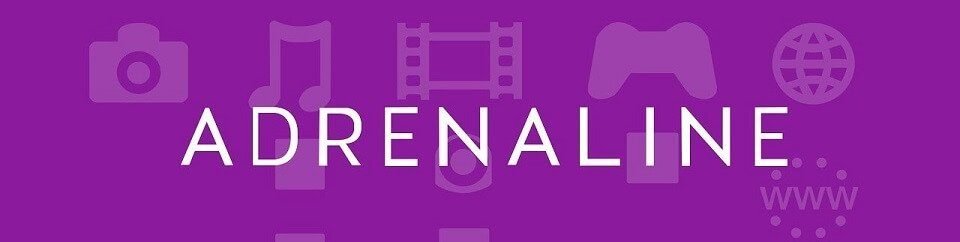
Step 2: Configure Adrenaline for Optimal Use
Once Adrenaline is installed, you can configure it to enhance your gaming experience. Here’s how to do it:
PSP Settings
- Accessing the PSP XMB:
- When you launch Adrenaline, you’ll be taken to the PSP’s XMB interface. From here, you can manage your games, settings, and other PSP features.
- Game Settings:
- Change Screen Size: By default, PSP games will be displayed in their original resolution. You can change the screen size by holding the PS button, navigating to “Settings,” and selecting “Screen Mode.” Choose between “Original,” “Zoom,” “4:3,” or “Stretch” depending on your preference.
- Enhance Graphics: Adrenaline allows you to apply filters to improve the visual quality of PSP games. To enable this, go to “Settings,” select “Graphics Filter,” and choose from options like “Sharp Bilinear” or “LCD3x.”
- Control Settings:
- Remap Buttons: You can customize the control scheme to suit your playstyle. Access this through the PSP XMB by going to “Settings” > “Controller Settings” > “Button Mapping.”
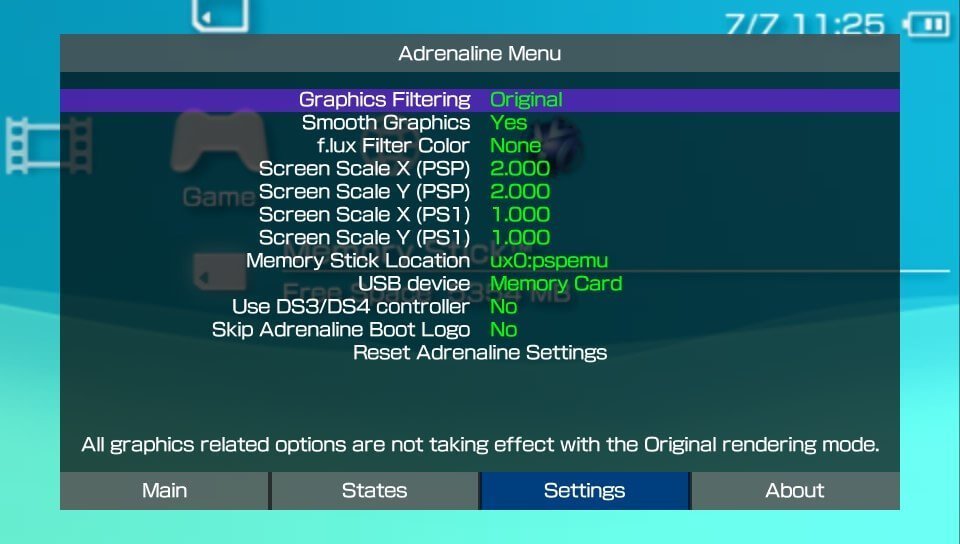
PS1 Settings
- PlayStation 1 (PS1) Games:
- Load PS1 Games: To play PS1 games, you need to convert your PS1 discs or ISOs into eBoot format. Tools like PSX2PSP can help with this conversion. Transfer the eBoot files to your PS Vita’s “PSP/GAME” directory.
- Enable Sound for PS1 Games: Adrenaline supports full sound for PS1 games. If you encounter issues with sound, check the audio settings in the “Settings” menu on the PSP XMB.
- Save States:
- Using Save States: Adrenaline allows you to use save states in PS1 games, enabling you to save your game at any point and resume later. To use save states, press the PS button during gameplay and select “Save State” or “Load State.”
- Graphics Settings for PS1:
- Enhance PS1 Graphics: Similar to PSP games, you can apply filters to improve the visual quality of PS1 games. Go to the “Settings” menu, select “Graphics Filter,” and choose the filter that best suits your preference.
Additional Adrenaline Features
- Homebrew Support:
- Adrenaline supports PSP homebrew applications. Simply transfer the homebrew files to your PS Vita in the “PSP/GAME” directory, and they will appear in the XMB under “Game.”
- Plugin Support:
- Adrenaline allows you to use PSP plugins to further enhance your gaming experience. Popular plugins include “cwcheat” for cheat codes and “TempAR” for custom game modifications. Install plugins by copying them to the “seplugins” directory on your PS Vita and editing the “game.txt” or “pops.txt” files to enable them.
- Multimedia:
- Adrenaline can also be used to play multimedia files such as videos and music through the PSP’s native Media Player. Transfer your media files to the appropriate directories on your PS Vita (e.g., “PSP/MUSIC” or “PSP/VIDEO”).
Troubleshooting Common Issues
- Black Screen on Launch: If Adrenaline launches to a black screen, try reinstalling the PSP firmware through the Adrenaline menu or resetting the emulator settings to default.
- Game Crashes: Ensure that your games are properly formatted and placed in the correct directories. For PS1 games, verify that the eBoot files are correctly converted.
- PS1 Sound Issues: If you experience sound issues with PS1 games, check the compatibility of the game with Adrenaline, and ensure you have the latest version of Adrenaline installed.
Conclusion
Adrenaline is an essential tool for any PS Vita owner looking to relive the golden age of PSP and PS1 gaming. With its easy installation process, robust configuration options, and extensive feature set, Adrenaline turns your PS Vita into a versatile retro gaming console. By following this guide, you can install and configure Adrenaline to maximize your gaming experience, whether you’re playing classic PSP titles or diving into your favorite PS1 games. Happy gaming!