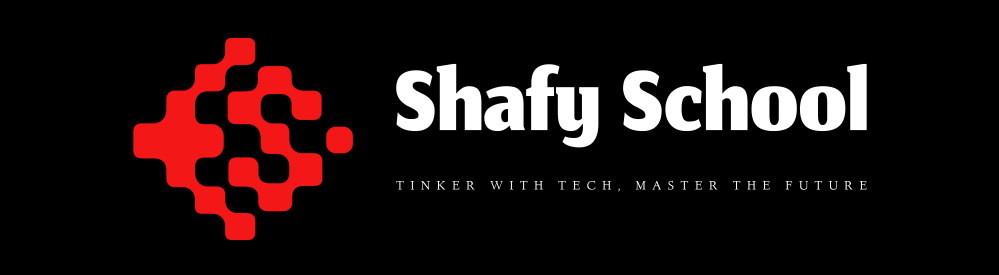Welcome to Shafy School! 🎉 Today, we’re going to cover everything you need to know about installing drivers on your newly installed Windows PC. This comprehensive guide will walk you through different ways to install drivers, how to use DriverPack Solution both online and offline, and how to manually install NVIDIA, AMD, and Intel graphics drivers from their respective websites. Let’s get started! 🚀
Table of Contents
Introduction to Drivers Installation
Drivers are essential pieces of software that allow your operating system to communicate with hardware devices such as graphics cards, printers, and network adapters. Without the correct drivers, your hardware may not function properly, leading to poor performance or even hardware malfunctions.
Why Installing Drivers is Important
Installing the correct drivers is crucial for the optimal performance of your PC. Drivers ensure that your hardware components work smoothly with your operating system, providing stability, enhanced features, and improved performance. Whether you’re a gamer, a professional, or a casual user, having the right drivers installed is essential for a seamless computing experience.
How to Install Drivers Using DriverPack Solution
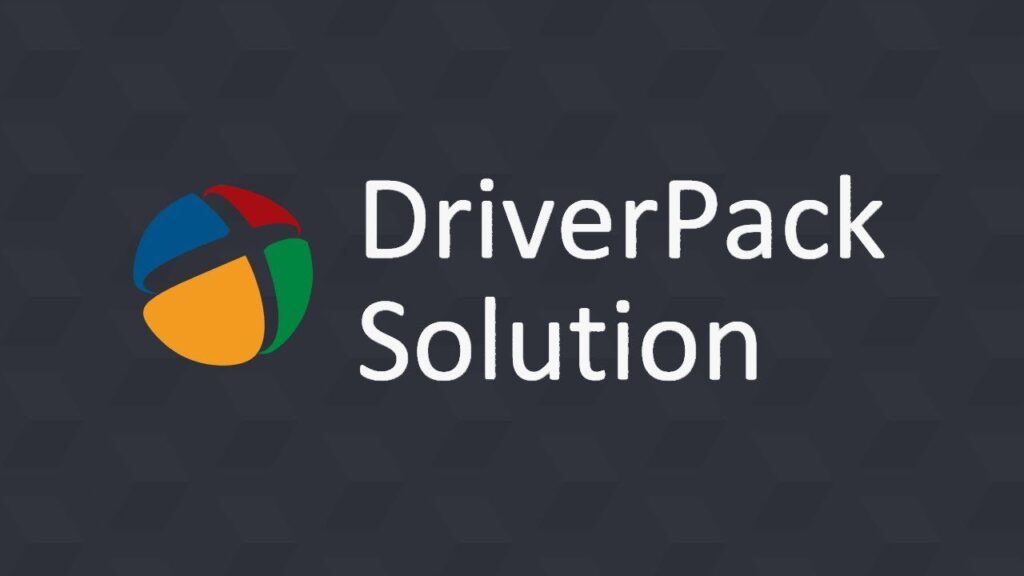
DriverPack Solution is a powerful tool that simplifies the process of finding and installing drivers. It offers both online and offline methods for installing drivers.
Online Method
- Visit the Official Website: Go to the DriverPack Solution website.
- Download the Online Version: Click on the “Install All Required Drivers” button to download the online installer.
- Run the Installer: Open the downloaded file and follow the on-screen instructions to start the installation process.
- Scan for Drivers: Once the program is running, it will automatically scan your PC for missing or outdated drivers.
- Install Drivers: After the scan is complete, DriverPack Solution will list the necessary drivers. Click on “Install All” to start the installation process.
- Restart Your PC: After the installation is complete, restart your PC to apply the changes.
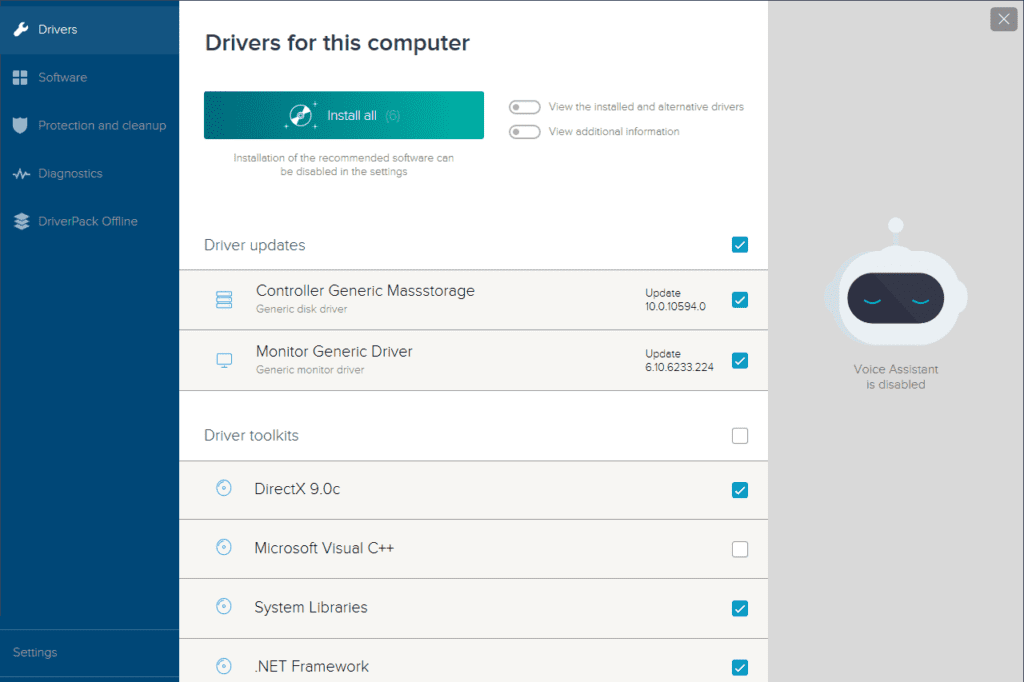
Offline Method
- Visit the Official Website: Go to the DriverPack Solution website.
- Download the Offline Version: Click on the “DriverPack Offline Full” button to download the offline installer. Note that this is a large file and may take some time to download.
- Extract the Files: Once downloaded, extract the files from the archive.
- Run the Installer: Open the extracted folder and run the “DriverPack.exe” file.
- Scan for Drivers: The program will scan your PC for missing or outdated drivers.
- Install Drivers: After the scan is complete, click on “Install All” to start the installation process.
- Restart Your PC: After the installation is complete, restart your PC to apply the changes.
How to Manually Install NVIDIA Graphics Drivers

- Visit the NVIDIA Website: Go to the NVIDIA Driver Download page.
- Select Your Product: Use the drop-down menus to select your GPU model and operating system.
- Download the Driver: Click the “Search” button, then click “Download” on the appropriate driver version.
- Run the Installer: Open the downloaded file and follow the on-screen instructions to install the driver.
- Restart Your PC: After the installation is complete, restart your PC to apply the changes.
How to Manually Install AMD Graphics Drivers
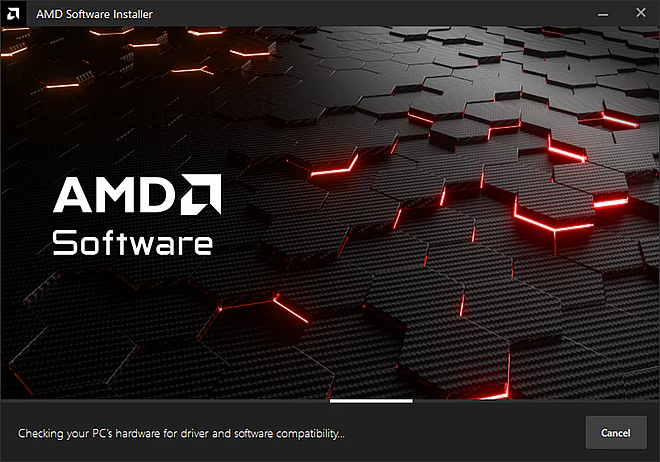
- Visit the AMD Website: Go to the AMD Driver Support page.
- Select Your Product: Use the drop-down menus to select your GPU model and operating system.
- Download the Driver: Click the “Submit” button, then click “Download” on the appropriate driver version.
- Run the Installer: Open the downloaded file and follow the on-screen instructions to install the driver.
- Restart Your PC: After the installation is complete, restart your PC to apply the changes.
How to Manually Install Intel Graphics Drivers
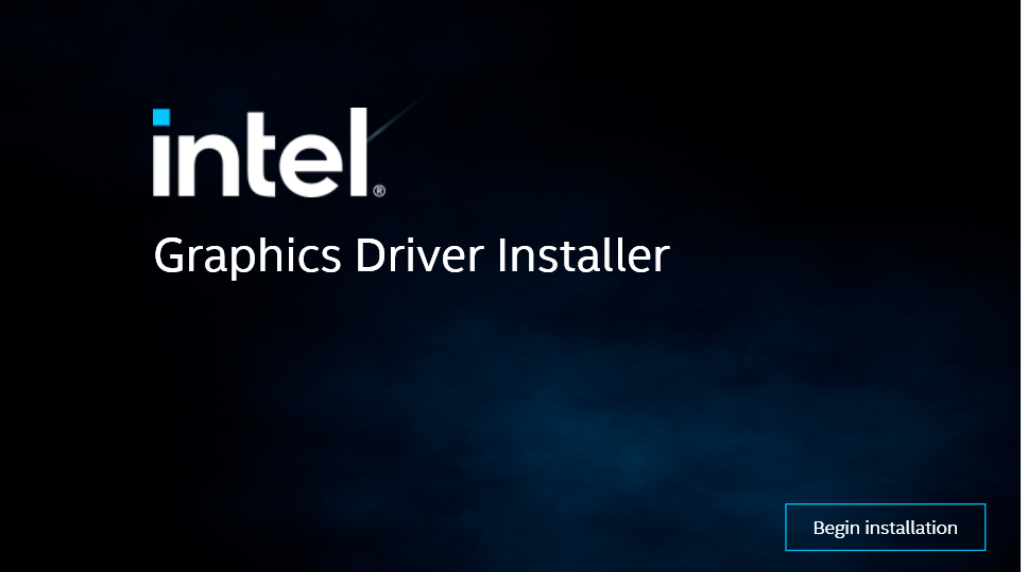
- Visit the Intel Website: Go to the Intel Download Center.
- Select Your Product: Use the search bar or browse by product to find your GPU model.
- Download the Driver: Click “Download” on the appropriate driver version.
- Run the Installer: Open the downloaded file and follow the on-screen instructions to install the driver.
- Restart Your PC: After the installation is complete, restart your PC to apply the changes.
Tips for Ensuring Optimal Driver Performance
- Keep Drivers Updated: Regularly check for updates to ensure your drivers are up to date.
- Use Official Sources: Always download drivers from the official websites to ensure their authenticity and safety.
- Backup Drivers: Use tools like DriverBackup! to create backups of your current drivers before making changes.
- Monitor Performance: Use software like GPU-Z or HWMonitor to keep an eye on your hardware performance and temperatures.
External Links and Resources
For more information and resources related to drivers installation, check out the following links:
Internal Links to Shafy School
Don’t forget to check out more tech tips and app reviews on Shafy School:
Installing drivers correctly is essential for the optimal performance and stability of your PC. By following this guide, you’ll be able to install, configure, and update drivers with ease. Happy computing! 🎉