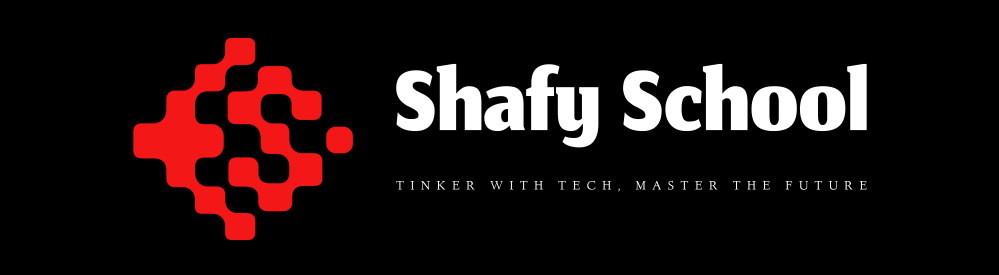Welcome to Shafy School! 🎉 In this guide, we’ll explore how to hide a drive on your Windows PC. Whether you want to keep your data private or simply clean up your File Explorer, this comprehensive guide will show you different methods to achieve that. Let’s dive in! 🚀
Table of Contents
Introduction to Hiding Drives
Hiding a drive on your Windows PC can help you manage your data more efficiently and enhance privacy. This guide will walk you through several methods to hide drives, ensuring you find the one that works best for your needs.
Why Hide a Drive on Windows
There are several reasons you might want to hide a drive:
- Privacy: Keep sensitive data away from prying eyes.
- Organization: Clean up File Explorer by removing unnecessary drives.
- Security: Prevent unauthorized access to important data.
- Convenience: Simplify your file system by hiding drives you don’t use frequently.
Method 1: Using Disk Management
Disk Management is a built-in Windows tool that allows you to manage your drives. Here’s how to hide a drive using Disk Management:
- Open Disk Management: Right-click on the Start button and select “Disk Management.”
- Select the Drive: Find the drive you want to hide, right-click on it, and select “Change Drive Letter and Paths.”
- Remove the Drive Letter: Click on the drive letter and then click “Remove.”
- Confirm: Confirm the action when prompted. The drive will no longer be visible in File Explorer.
Method 2: Using Group Policy Editor
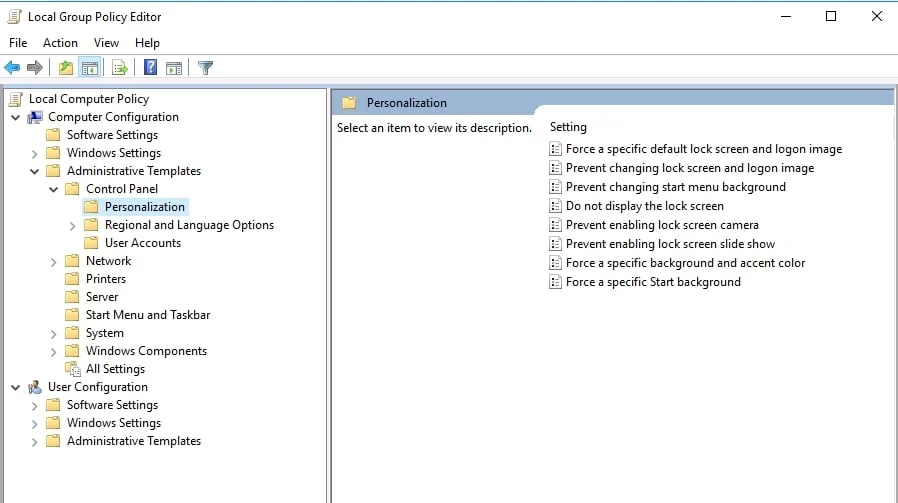
Group Policy Editor provides a more advanced way to hide drives, especially useful for IT professionals:
- Open Group Policy Editor: Press
Win + R, typegpedit.msc, and press Enter. - Navigate to Policy: Go to User Configuration > Administrative Templates > Windows Components > File Explorer.
- Find the Policy: Find the policy named “Hide these specified drives in My Computer.”
- Enable and Select Drives: Enable the policy and choose the drives you want to hide from the dropdown menu.
- Apply and Exit: Click “Apply” and then “OK.” The selected drives will be hidden.
Method 3: Using Registry Editor
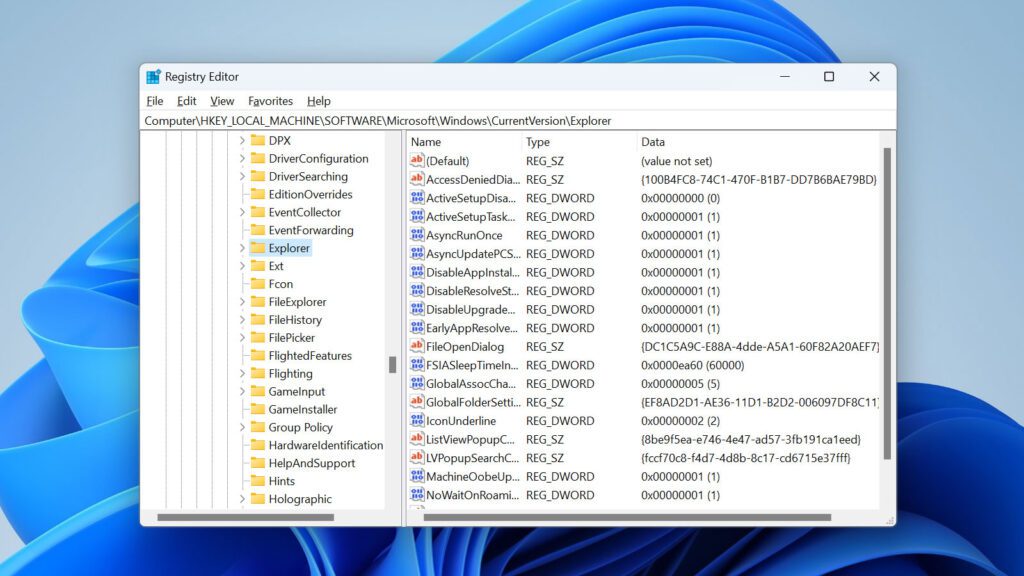
Registry Editor allows for a more manual method of hiding drives:
- Open Registry Editor: Press
Win + R, typeregedit, and press Enter. - Navigate to Key: Go to HKEY_LOCAL_MACHINE\SOFTWARE\Microsoft\Windows\CurrentVersion\Policies\Explorer.
- Create a New Value: Right-click on the right pane, select New > DWORD (32-bit) Value, and name it “NoDrives.”
- Enter the Value: Double-click on “NoDrives” and enter the value corresponding to the drive letter you want to hide (e.g., A: 1, B: 2, C: 4, D: 8, etc.).
- Restart Your PC: Restart your computer for the changes to take effect.
Method 4: Using Command Prompt
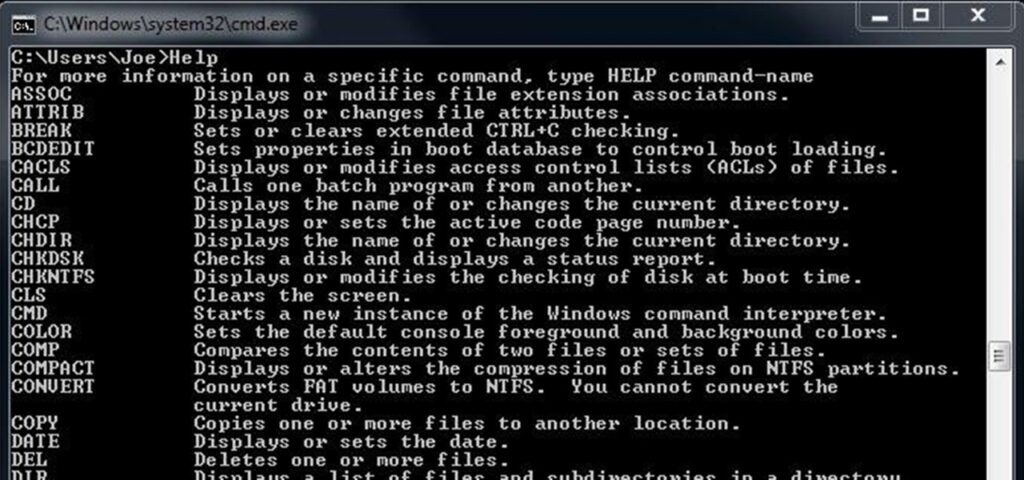
You can also use Command Prompt to hide drives:
- Open Command Prompt: Press
Win + R, typecmd, and press Enter. - Enter Diskpart: Type
diskpartand press Enter. - List Volumes: Type
list volumeto see all drives. - Select Volume: Type
select volume X(replace X with the volume number of the drive you want to hide). - Remove Letter: Type
remove letter=X(replace X with the drive letter you want to hide). - Exit Diskpart: Type
exitto close Diskpart.
Method 5: Using Third-Party Software
There are several third-party tools that can help you hide drives more easily:
- MiniTool Partition Wizard: Offers a user-friendly interface to manage and hide drives.
- EaseUS Partition Master: Another robust tool for disk management that includes drive hiding features.
- AOMEI Partition Assistant: Provides comprehensive disk management features, including hiding and revealing drives.
Use Cases for Hiding Drives
- Sensitive Data: Protect sensitive files by hiding the drives where they are stored.
- Streamlined Interface: Clean up File Explorer by hiding seldom-used drives.
- Shared Computers: Keep personal data private on shared or public computers.
- Security Measures: Hide important system drives to prevent accidental modifications.
Revealing Hidden Drives
To reveal hidden drives, simply reverse the steps used to hide them:
- Disk Management: Assign a drive letter using Disk Management.
- Group Policy Editor: Disable the “Hide these specified drives in My Computer” policy.
- Registry Editor: Delete the “NoDrives” value or set it to 0.
- Command Prompt: Use Diskpart to assign a drive letter.
- Third-Party Software: Use the software’s interface to unhide the drive.
External Links and Resources
For more information and resources related to hiding drives, check out the following links:
- Microsoft Disk Management Guide
- Group Policy Editor Overview
- How to Use Registry Editor
- MiniTool Partition Wizard
- EaseUS Partition Master
- AOMEI Partition Assistant
Internal Links to Shafy School
Don’t forget to check out more tech tips and app reviews on Shafy School:
Hiding drives on your Windows PC can be a useful way to manage your data and improve security. By following this guide, you’ll be able to hide, manage, and reveal drives with ease. Happy computing! 🎉